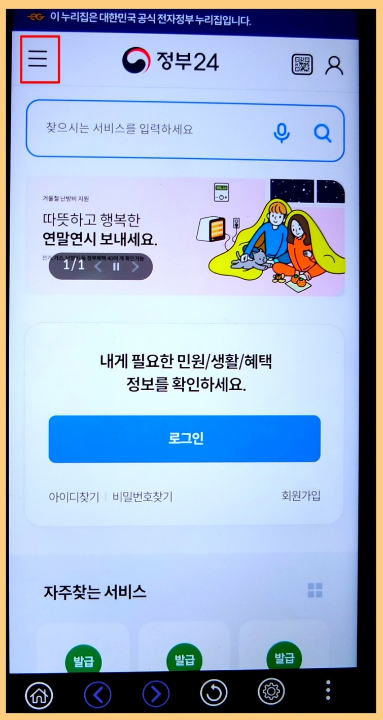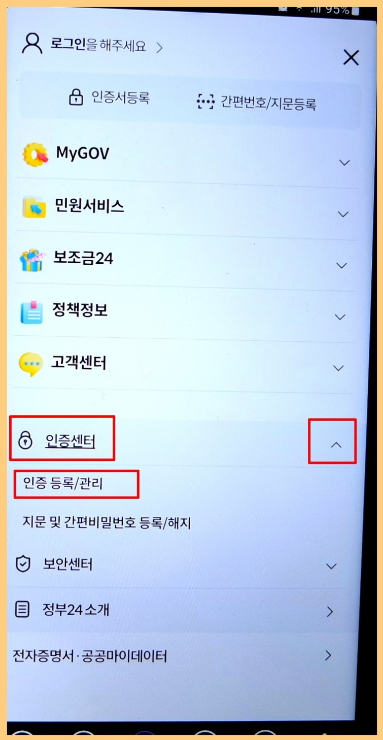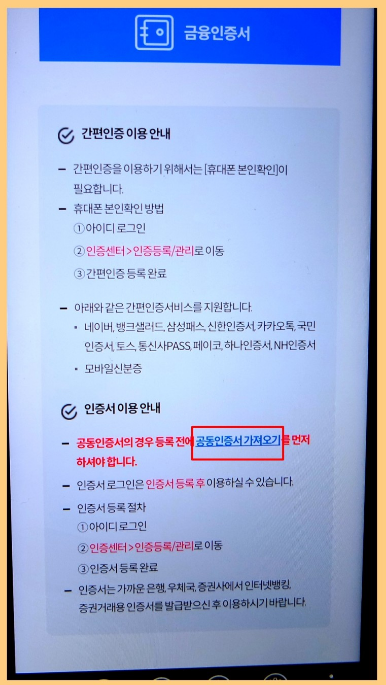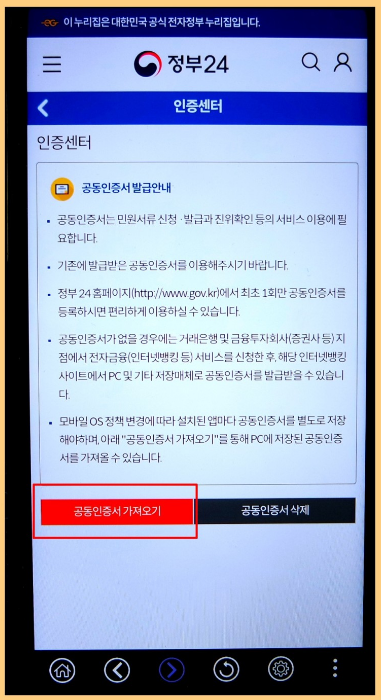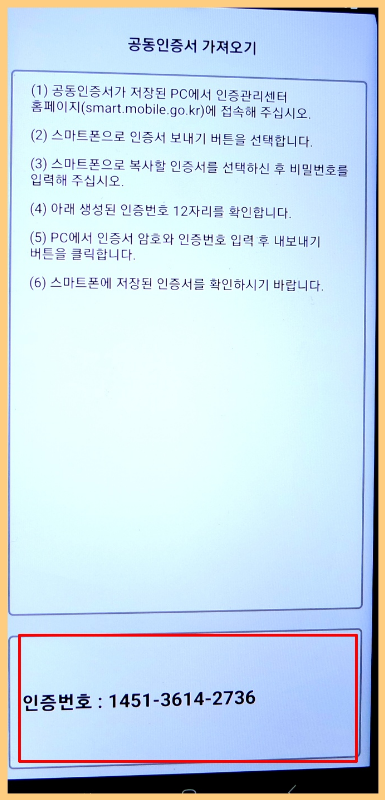"스마트폰 인증서"의 두 판 사이의 차이
Quanxiangye1228 (토론 | 기여) |
Quanxiangye1228 (토론 | 기여) |
||
| (다른 사용자 한 명의 중간 판 3개는 보이지 않습니다) | |||
| 1번째 줄: | 1번째 줄: | ||
| − | '''스마트폰 인증서''' | + | '''스마트폰 인증서'''는 [[스마트폰]]으로 발급받은 공동 인증서를 말한다. 스마트폰 인증서는 스마트폰에서 PC로 복사, 이동이 가능하다. 공동인증서(구 공인인증서)를 핸드폰으로 발급 받은 경우 PC에서 사용을 하려면 복사하는 방법을 선택해야 한다. 한가지 주의할 점은 은행마다 다르지만 보통 하나씩만 발급이 되기 때문에 휴대폰용 하나, 데스크탑 PC용 하나 따로 발급이 안되기 때문이다.<ref name="택스리버"> 〈[https://taxrever.com/authorization-certificate-smartphone-pc-copy/ 스마트폰 공동인증서 컴퓨터로 복사 하는 방법]〉, 《택스리버》 </ref> |
| − | |||
| − | |||
| − | |||
| − | |||
| − | |||
== 이용 방법 == | == 이용 방법 == | ||
* 우선 정부 24 앱을 구글 플레이 스토어에서 다운로드하여 설치해 주고, 완료되면 실행한다. | * 우선 정부 24 앱을 구글 플레이 스토어에서 다운로드하여 설치해 주고, 완료되면 실행한다. | ||
| − | [[파일:스1.png|썸네일|600픽셀|가운데| | + | [[파일:스1.png|썸네일|600픽셀|가운데|]] |
* 로그인은 필요하지 않는 부분으로, 곧바로 메인에서 좌측 상단에 있는 삼선(≡)을 터치한다. | * 로그인은 필요하지 않는 부분으로, 곧바로 메인에서 좌측 상단에 있는 삼선(≡)을 터치한다. | ||
| − | [[파일:스2.png|썸네일|600픽셀|가운데| | + | [[파일:스2.png|썸네일|600픽셀|가운데|]] |
* 그러면 다양한 메뉴가 확인되는데, 중간쯤에 보면 인증센터가 보인다. 그 오른쪽에 화살표를 누르면, 아래로 서브 카테고리 2개가 나오고 그중에서 '인증 등록/관리'를 선택해서 들어가면 되는데, 기본적인 설정은 관리 부문으로 맞춰져 있다. | * 그러면 다양한 메뉴가 확인되는데, 중간쯤에 보면 인증센터가 보인다. 그 오른쪽에 화살표를 누르면, 아래로 서브 카테고리 2개가 나오고 그중에서 '인증 등록/관리'를 선택해서 들어가면 되는데, 기본적인 설정은 관리 부문으로 맞춰져 있다. | ||
| − | [[파일:스3.png|썸네일|600픽셀|가운데| | + | [[파일:스3.png|썸네일|600픽셀|가운데|]] |
* 그래서 로그인을 위한 '간편 인증, 공동 인증서, 금융인증서'가 먼저 보인다. 이걸 터치하면, 저장된 게 없다면서 가져오기를 이용하라는 안내 메시지가 나온다. 그러니 이건 놔두고, 화면을 아래로 내려서 하단에 파란색 글자로 표기된 "공동 인증서 가져오기"를 선택한다. | * 그래서 로그인을 위한 '간편 인증, 공동 인증서, 금융인증서'가 먼저 보인다. 이걸 터치하면, 저장된 게 없다면서 가져오기를 이용하라는 안내 메시지가 나온다. 그러니 이건 놔두고, 화면을 아래로 내려서 하단에 파란색 글자로 표기된 "공동 인증서 가져오기"를 선택한다. | ||
| − | [[파일:스4.png|썸네일|600픽셀|가운데| | + | [[파일:스4.png|썸네일|600픽셀|가운데|]] |
* 그러면 상세 안내 문구가 출력되면서, 용도와 편의성, 발급받는 방법 등이 확인된다. 여기서 말하는 스마트폰 인증서 이동 서비스 이용 방법은 PC에 저장된 보안 수단을 핸드폰으로 옮기는 것을 의미하는 부분으로, 마지막으로 한 번 더 '공동 인증서 가져오기'를 터치해 주면 된다. | * 그러면 상세 안내 문구가 출력되면서, 용도와 편의성, 발급받는 방법 등이 확인된다. 여기서 말하는 스마트폰 인증서 이동 서비스 이용 방법은 PC에 저장된 보안 수단을 핸드폰으로 옮기는 것을 의미하는 부분으로, 마지막으로 한 번 더 '공동 인증서 가져오기'를 터치해 주면 된다. | ||
[[파일:스5.png|썸네일|600픽셀|가운데|설명]] | [[파일:스5.png|썸네일|600픽셀|가운데|설명]] | ||
| 22번째 줄: | 17번째 줄: | ||
== 참고자료 == | == 참고자료 == | ||
| − | * | + | * 〈[https://taxrever.com/authorization-certificate-smartphone-pc-copy/ 스마트폰 공동인증서 컴퓨터로 복사 하는 방법]〉, 《택스리버》 |
* 제니스 뷰, 〈[https://blog.naver.com/blueminf3/223223210139 스마트폰 인증서이동 서비스 2가지만 하면 초보자도 가능!!]〉 《네이버 블로그》, 2023-09-27 | * 제니스 뷰, 〈[https://blog.naver.com/blueminf3/223223210139 스마트폰 인증서이동 서비스 2가지만 하면 초보자도 가능!!]〉 《네이버 블로그》, 2023-09-27 | ||
2024년 4월 16일 (화) 17:46 기준 최신판
스마트폰 인증서는 스마트폰으로 발급받은 공동 인증서를 말한다. 스마트폰 인증서는 스마트폰에서 PC로 복사, 이동이 가능하다. 공동인증서(구 공인인증서)를 핸드폰으로 발급 받은 경우 PC에서 사용을 하려면 복사하는 방법을 선택해야 한다. 한가지 주의할 점은 은행마다 다르지만 보통 하나씩만 발급이 되기 때문에 휴대폰용 하나, 데스크탑 PC용 하나 따로 발급이 안되기 때문이다.[1]
이용 방법[편집]
- 우선 정부 24 앱을 구글 플레이 스토어에서 다운로드하여 설치해 주고, 완료되면 실행한다.
- 로그인은 필요하지 않는 부분으로, 곧바로 메인에서 좌측 상단에 있는 삼선(≡)을 터치한다.
- 그러면 다양한 메뉴가 확인되는데, 중간쯤에 보면 인증센터가 보인다. 그 오른쪽에 화살표를 누르면, 아래로 서브 카테고리 2개가 나오고 그중에서 '인증 등록/관리'를 선택해서 들어가면 되는데, 기본적인 설정은 관리 부문으로 맞춰져 있다.
- 그래서 로그인을 위한 '간편 인증, 공동 인증서, 금융인증서'가 먼저 보인다. 이걸 터치하면, 저장된 게 없다면서 가져오기를 이용하라는 안내 메시지가 나온다. 그러니 이건 놔두고, 화면을 아래로 내려서 하단에 파란색 글자로 표기된 "공동 인증서 가져오기"를 선택한다.
- 그러면 상세 안내 문구가 출력되면서, 용도와 편의성, 발급받는 방법 등이 확인된다. 여기서 말하는 스마트폰 인증서 이동 서비스 이용 방법은 PC에 저장된 보안 수단을 핸드폰으로 옮기는 것을 의미하는 부분으로, 마지막으로 한 번 더 '공동 인증서 가져오기'를 터치해 주면 된다.
- 하단의 인증 번호를 참고하여 보안용 수단이 저장된 PC에서 내보내기를 해 주면 된다. 이 12자리 숫자는 일정 시간이 지나게 되면 유효하지 않게 되기 때문에, 미리 접속해 두면 좋다.[2]
각주[편집]
- ↑ 〈스마트폰 공동인증서 컴퓨터로 복사 하는 방법〉, 《택스리버》
- ↑ 제니스 뷰, 〈스마트폰 인증서이동 서비스 2가지만 하면 초보자도 가능!!〉 《네이버 블로그》, 2023-09-27
참고자료[편집]
- 〈스마트폰 공동인증서 컴퓨터로 복사 하는 방법〉, 《택스리버》
- 제니스 뷰, 〈스마트폰 인증서이동 서비스 2가지만 하면 초보자도 가능!!〉 《네이버 블로그》, 2023-09-27
같이 보기[편집]

 위키원
위키원