"구글 어스"의 두 판 사이의 차이
| 1번째 줄: | 1번째 줄: | ||
| − | [[파일: | + | [[파일:구글 어스 로고.png|썸네일|200픽셀|'''구글 어스'''(Google Earth)]] |
| − | [[파일: | + | [[파일:구글 어스 글자.png|썸네일|300픽셀|'''구글 어스'''(Google Earth)]] |
[[파일:구글 글자.png|썸네일|300픽셀|'''[[구글]]'''(Google)]] | [[파일:구글 글자.png|썸네일|300픽셀|'''[[구글]]'''(Google)]] | ||
| − | ''' | + | '''구글 어스'''<!--구글어스-->(Google Earth)는 [[구글]](Google)에서 제공하는 위성사진 서비스다. 지구 곳곳의 위성사진을 [[PC]]에서 마음대로 볼 수 있는 [[프리웨어]] 서비스로서, 지구의 지형을 [[인공위성]]으로 촬영한 [[3차원]] [[이미지]]를 개인이 직접 [[마우스]]로 조작해 검색하고자 하는 특정 위치를 볼 수 있다. 또한 학교·공원·호텔 등을 검색하여 해당 위치 및 주소, 부가정보를 얻을 수도 있다. [[GPS]] 기기와 [[노트북]] 또는 [[PDA]]와 연결하면 위성 [[내비게이션]]으로 활용할 수도 있다. |
==개요== | ==개요== | ||
| − | + | 구글 어스는 구글이 2005년 6월 28일부터 지구 전역의 위성사진ㆍ지도ㆍ지형ㆍ3D 건물정보를 제공하는 서비스이다. 간단한 [[프로그램]]을 내려받으면 쉽게 이용할 수 있다. 지리정보를 시각화한 파일을 [[KML]](Keyhole Markup Language)이라고 부르며, [[HTML]]이 일반 [[인터넷]] [[브라우저]]용 [[파일]]이라면, KML은 지형 브라우저용 파일이다. KML 파일은 구글 어스 및 구글맵에서 모두 열 수 있으며, 기타 지형브라우저에서도 열 수 있다. 구글 어스가 제공하는 지구 전역의 위성사진은 기본적으로 어스셋(Earthsat)사의 위성사진을 이용하고 있으며, 개인이 만든 이미지 파일들도 등록을 신청하면 서비스된다. 구글 어스는 일반 콘텐츠 사용자에게는 매우 흥미로운 [[애플리케이션]]이지만, [[유튜브]](YouTube)와 연계되어 실제 촬영된 동영상 부동산 정보를 볼 수 있으며, 이와 같이 건축·정보기관·NGO 등의 분야에서는 산업적 활용 가치가 매우 높다. 이러한 위성사진 서비스의 무료 제공은 구글의 웹 비즈니스를 선점하기 위한 전략의 일환으로 분석된다. 이러한 특징 때문에 2005년부터 대한민국에 서비스되고 있는 구글 어스는 청와대, 주한미군기지 국방부 청사 등 군사안보시설까지도 한눈에 보여 문제로 지적되기도 했다. | |
==업데이트== | ==업데이트== | ||
| − | + | 구글 어스는 출시 이후 지리 정보, 지형정보, 건축 업계에 혁명과도 같은 프로그램으로 등극하였다. 2005년 처음 발표됐을 때의 구글 어스는 [[데스크톱]] 설치형으로 출시되었다.<ref name='zd'> 남혁우 기자, 〈[https://zdnet.co.kr/view/?no=20200228124949 구글어스, 파이어폭스·엣지 등 크롬 외 브라우저 지원]〉, 《지디넷코리아》, 2020-02-28</ref> 따라서 컴퓨터에 설치 후 해당 컴퓨터를 통해서만 엑세스 할 수 있었고 [[윈도우]](Windows), [[맥]](Mac) 및 [[리눅스]](Linux)와 같은 소수의 [[운영체제]](OS)로 제한되었다.<ref name='zd'/> 2008년 10월 27일과 2010년 2월 22일, 각각 [[아이오에스]](iOS)와 [[안드로이드]](Androids) 버전이 출시되면서 [[모바일]]로 지원 [[플랫폼]]을 넓혔다.<ref name='영문'> 〈[https://en.wikipedia.org/wiki/Google_Earth#Google_Earth_Pro Google Earth]〉, 《위키백과》</ref> 하지만 한동안 국내의 앱스토어와 플레이스토어에서는 설치할 수 없어 APK파일을 내려받아 설치해야 했다.<ref> 그별 그별, 〈[https://hisastro.com/993 한국에서 막혀있는 안드로이드용 구글어스 설치하기]〉, 《개인 블로그》, 2014-05-05</ref> 2017년, [[크롬]](Chrome) 버전이 업데이트되면서<ref name='zd'/> 크롬 브라우저를 이용하여 [[구글지도]]를 사용할 경우 구글 어스의 3D 기능을 브라우저상에서 곧바로 이용할 수 있게 되었다.<ref name='나무'> 〈[https://namu.wiki/w/%EA%B5%AC%EA%B8%80%20%EC%96%B4%EC%8A%A4 구글 어스]〉, 《나무위키》</ref> 브라우저 버전과 데스크톱 버전은 데스크톱 설치 버전을 구글 어스 프로(Google Earth Pro)로 부르는 것으로 구분된다.<ref name='영문'/> 구글 어스 프로는 1년에 399달러의 사용료를 지급해야 하는 전문가 버전이었으나, 구글 어스가 공개된 지 10년이 되면서 2015년부터 무료로 사용할 수 있게 되었다.<ref>레이캣, 〈[https://raycat.net/3224 전세계 지도를 보여주는 구글어스 프로 10년만에 무료로 풀렸다.]〉, 《개인 블로그》, 2015-02-02</ref> 2020년 3월, 구글 어스가 크롬을 지원한 지 약 3년 만에 타 웹브라우저 지원을 시작했다. 구글어스가 3년간 [[구글 크롬]]을 제외한 다른 웹브라우저를 지원하지 않은 이유는 구글 어스가 웹브라우저 전용으로 설계된 것이 아니기 때문이다. 이에 구글 어스 기술책임자인 [[조던 미어스]]는 “구글어스는 [[C++]] [[네이티브코드]]로 작성됐기 때문에 일반적으로 [[자바스크립트]]를 사용하는 웹브라우저 환경에 적합하지 않았다”고 설명했다. 구글어스 개발팀은 웹에서도 구글어스를 사용할 수 있도록 구글의 [[오픈소스]] 기술인 네이티브 클라이언트를 활용해 응용 프로그램을 개발했다. 하지만 네이티브 클라이언트는 개발 당시 C++ 코드를 웹에서 [[컴파일]]하고 실행할 수 있는 유일한 기술이었으나 [[엣지]], [[파이어폭스]] 등 다른 브라우저는 지원하지 않았기 때문에 크롬 브라우저만을 지원했던 것이며, 이후 웹 브라우저에 다양한 [[프로그래밍 언어]]를 활용할 수 있도록 돕는 [[웹어셈블리]]가 2017년 3월을 기준으로 새로운 웹 표준으로 확정되면서 다른 브라우저를 지원할 수 있게 된 것이다.<ref name='zd'/> 따라서 현재 구글 어스는 웹용, 모바일용, 데스크톱용 프로 버전이 제공되어 모든 기기에서 서비스를 이용할 수 있다.<ref name='공홈'> 〈[https://www.google.com/intl/ko_ALL/earth/ Google Earth 개요]〉, 《Google Earth》</ref> | |
==특징== | ==특징== | ||
| − | + | 구글 어스는 입체인 지구를 3D로 묘사한 것이기 때문에 본질적으로 평면으로 묘사된 그 어떤 지도보다도 기본적인 면에서 정확하다. 따라서 지도에서 흔히 나타날 수 있는 방위각, 면적, 형상 등의 왜곡이 없다. 이 표현방식은 흔히 지구본 모형이 아닌 메르카토르 도법(Mercator projection)에 익숙한 사람들에게는 혁신과도 같다. 그뿐만 아니라 원하는 지역의 위성 사진과 함께 구글 어스 사용자가 올려둔 특정 지점의 사진과 유명한 곳의 위치 등도 함께 공유하거나 특정 지점과 특정 지점 사이의 지면을 따른 거리도 알 수 있다. 또한, 제공되는 사진이 차량을 식별할 수 있을 만큼 정밀하기 때문에 구글 어스를 통해 원하는 위치를 자세하게 들여다볼 수 있다. 초반에는 포함되지 않았으나 구글 지도에서만 지원되던 스트리트뷰(street view)까지 지원하게 되면서 이를 통해 여행하는듯한 느낌을 받을 수 있다. 이러한 장점들 덕분에 잘 알지 못하는 지역의 정보도 구글 어스를 이용하면 비교적 쉽게 얻어갈 수 있는 편이다.<ref name='나무'/> | |
== 콘텐츠 == | == 콘텐츠 == | ||
===지구=== | ===지구=== | ||
====3D==== | ====3D==== | ||
| − | + | 구글 어스는 전 세계 도시의 모든 건물은 물론, 산지와 같은 지형들도 3D로 재현하는 프로젝트를 하고 있다. 이미 상당수의 대도시는 거의 실사판 수준으로 3D화되었다. 해당하는 곳은 미국, 영국, 프랑스, 러시아를 제외한 유럽, 캐나다, 호주, 뉴질랜드, 남아공과 같은 영연방 출신의 국가들과 중국, 대만, 일본, 브라질, 아르헨티나와 같은 남아메리카 국가이다. 하지만 대한민국의 경우는 무역장벽의 일환으로 지도 반출을 제한해서 3D 보기가 전혀 지원되지 않았다. 구글 어스 구버전에서 한국도 일부 건물에 한해서 [[3D]] [[렌더링]] 되어있는 것을 볼 수 있었는데, 이건 구글 어스 사용자들이 스케치업으로 렌더링한 것이다. 2019년 4월에는 구글이 신규 [[데이터센터]] 개설 대상지로 미국 솔트레이크시티와 대한민국 서울을 선정했다고 발표하며 국내에 데이터센터를 만들겠다는 소식을 전했다. 구글 [[클라우드]] 플랫폼의 서울 리전은 2020년 초부터 가동될 예정이라 밝혔고, 구글 지도의 한국 지역 정식지원 또한 서울 리전을 통해 이루어질 것으로 전망됐다. 구글 지도의 정식 서비스와 함께 구글 어스의 개선 또한 이루어질 가능성이 높을 것으로 보인다.<ref name='나무'/> | |
==== 스트리트뷰 ==== | ==== 스트리트뷰 ==== | ||
| − | 2008년 4월 15일, 구글지도에서만 제공하던 스트리트 뷰 기능을 | + | 2008년 4월 15일, 구글지도에서만 제공하던 스트리트 뷰 기능을 구글 어스에서도 지원하기 시작했다.<ref name='위키백과'/> 스트리트뷰는 스트리트뷰 카라고 불리는 구글의 정보수집용 차량을 이용해 촬영하거나 차량 진입이 어려운 곳은 특수제작된 트라이크를 이용해 촬영되며, 2~3년 주기로 업데이트된다.<ref> 김미영 해외정보작가, 〈[https://ilyo.co.kr/?ac=print&entry_id=39086 구글 스트리트뷰 사생활 침해 논란 앞과 뒤]〉, 《일요신문》, 2010-09-17</ref> 이 기능을 통해 사용자들은 360도 파노라마 형식으로 촬영된 거리 사진을 보거나<ref name='위키백과'> 〈[https://ko.wikipedia.org/wiki/%EA%B5%AC%EA%B8%80_%EC%96%B4%EC%8A%A4 구글 어스 Google 어스에서 스트리트 뷰 사용]〉, 《위키백과》</ref>, 장소를 더 가까이서 탐색할 수 있게 되었다.<ref name='어스 사용법'> 〈[https://support.google.com/earth/answer/7364449?hl=ko&co=GENIE.Platform%3DDesktop Google 어스에서 스트리트 뷰 사용]〉, 《Google 어스 고객센터》</ref> 처음 구글 지도에서 스트리트 뷰 서비스가 시작됐을 때는 미국 내 5개 도시만 거리 사진을 볼 수 있었으나<ref name='위키백과'/> 현재는 대한민국에서도 스트리트뷰 기능을 사용할 수 있다.<ref name='어스 사용법'/> |
:{|class=wikitable width=600 | :{|class=wikitable width=600 | ||
|+스트리트뷰 사용법<ref name='어스 사용법'/> | |+스트리트뷰 사용법<ref name='어스 사용법'/> | ||
| 28번째 줄: | 28번째 줄: | ||
|align=center|열기 | |align=center|열기 | ||
|align=center align="light"| | |align=center align="light"| | ||
| − | 1. 컴퓨터에서 | + | 1. 컴퓨터에서 구글 어스를 실행한다.<br> |
2. 장소를 클릭하거나 위치를 검색한다.<br> | 2. 장소를 클릭하거나 위치를 검색한다.<br> | ||
3. 하단에 있는 페그맨(Pegman)을 클릭한다.<br> | 3. 하단에 있는 페그맨(Pegman)을 클릭한다.<br> | ||
| 51번째 줄: | 51번째 줄: | ||
==== 구글 오션 ==== | ==== 구글 오션 ==== | ||
| − | 2009년, | + | 2009년, 구글 어스 5.0버전부터 미국해양대기청(NOAA), 미국 해군, 국가지리정보국(NGA), 국립해양조사원(GEBCO) 등에서 해양 자료를 받아 구글 오션 기능을 구글 어스에서 즐길 수 있게 되었다.<ref name='위키백과'/> 구글 오션 기능을 사용하면 바다 표면 아래를 확대해 3D 수심 측량을 볼 수 있다. 20개 이상의 콘텐츠 레이어를 지원하며, 주요 과학자 및 해양학자의 정보를 함께 확인 할 수 있다. 2011년 6월, 일부 심해저 영역의 해상도를 1km 그리드에서 100m로 높였다. 이 고해상도 기능은 [[컬럼비아 대학교]]의 러몬트-도허티 지구 천문대 해양학자들이 수집한 데이터를 바탕으로 개발되었다. 또한 뉴욕시의 허드슨, 하와이 근처의 위니 해산, 미국 태평양 연안의 멘도시노 능선과 같은 약 바다의 약 5%에 해당하는 영역에서는 다른 지역보다 더 선명한 이미지를 볼 수 있다.<ref name='영문'/> |
=== 우주 === | === 우주 === | ||
====구글 스카이==== | ====구글 스카이==== | ||
| − | 2007년 8월 22일, 행성과 성좌를 관찰할 수 있는 스카이 기능이 추가됐다.<ref name='위키백과'/> 스카이 모드를 설정하면 | + | 2007년 8월 22일, 행성과 성좌를 관찰할 수 있는 스카이 기능이 추가됐다.<ref name='위키백과'/> 스카이 모드를 설정하면 구글 어스에서 우주를 표시할 수 있으며, 허블 우주 망원경이 보낸 고해상도의 사진이나 다양한 발견 및 별자리에 대한 정보도 볼 수 있다. 구글 스카이는 1억 개의 별, 2억 개의 성운의 방대한 영역을 다룬다. 이러한 상호작용형 우주 지도는 구글의 엔지니어 팀이 [[캘리포니아 공과대학교]]의 파로마천문대, 우주망원경과학연구소(STScI), 디지털천문서베이 컨소시엄(DSSC), 슬론디지털천문서베이(SDSS), 영국천문학기술센터(ATC)와 영국-호주 천문대의 제공 화상을 모아 작성한 것이다. 스카이 모드로 전환하려면 툴바의 토성을 본뜬 작고 검은 환 모양 아이콘을 클릭해야 한다. 그러면 구글 어스가 어스 모드에서 스카이 모드로 바뀌는 것을 확인할 수 있다. 또 다른 방법은 구글 어스의 표시(View) 메뉴에서 스카이로 전환(switch to sky)을 선택하는 것이다. 스카이 모드로 들어가면 밤하늘이 회전하며 표시된다. 일반 구글 어스 모드와는 다르게 나라, 도시, 사적과 같은 정보 대신 달, 혹성, 별 그리고 성운에 관한 데이터가 표시된다. 검색 대상을 정하거나 마우스를 이용하면 우주 모습을 360도 자유롭게 회전할 수 있다. 하이라이트 표시된 항성, 성운, 은하 등은 확대가 가능한데, 스크롤 휠로 확대 및 축소를 하면 된다. 다이아몬드 형태로 표시된 구역에서는 한층 더 자세한 정보를 얻을 수 있다. 대부분의 항성, 은하, 성간 현상에 대해 화상이나 정보가 링크되고 허블사이트가 제공하는 허블 우주 망원경으로부터의 화상도 볼 수 있다. 구글 스카이는 2007년 12월, 구글지도 [[API]]에서 스카이 모드를 지원하는 것을 시작해서 2008년 3월부터는 웹에서도 해당 서비스를 이용할 수 있게 되었다.<ref > 푸른하늘 푸른하늘이, 〈[https://www.internetmap.kr/entry/%EC%9B%B9%EB%B2%84%EC%A0%84-%EA%B5%AC%EA%B8%80%EC%8A%A4%EC%B9%B4%EC%9D%B4-%EC%84%9C%EB%B9%84%EC%8A%A4-%EA%B0%9C%EC%8B%9C 웹버전 구글스카이 서비스 개시!]〉, 《개인 블로그》, 2008-03-14 </ref> |
====구글 마스 ==== | ====구글 마스 ==== | ||
| − | 구글 마스는 구글이 미 항공우주국(NASA)과 제휴하여 화성의 이미지들을 보여주는 서비스로, 화성탐사선인 마스 오디세이(Mars Odyssey)와 마스 글로벌 서베이어(Mars Global Surveyor) 등이 보내온 동영상과 적외선 화성 사진 등을 확대해 보여준다. 화성의 지형도와 흑백지도를 비롯해 해당 서비스를 이용하면 누구든 마우스 클릭만으로 화성의 표면을 손에 잡힐 듯 가깝게 볼 수 있다. 더불어 화성을 탐험하고 있는 무인탐사 [[로봇]]인 스피릿(Spirit)과 오퍼튜니티(Opportunity)호의 활동도 알수있다.<ref > 구정은 기자, 〈[http://www.munhwa.com/news/view.html?no=20060314010129322750041 구글, 화성 이미지 제공 '구글 마스' 서비스]〉, 《문화일보》, 2006-03-14</ref> 구글 마스 도한 다른 기능과 마찬가지로 브라우저 기반 버전이 운영되지만 | + | 구글 마스는 구글이 미 항공우주국(NASA)과 제휴하여 화성의 이미지들을 보여주는 서비스로, 화성탐사선인 마스 오디세이(Mars Odyssey)와 마스 글로벌 서베이어(Mars Global Surveyor) 등이 보내온 동영상과 적외선 화성 사진 등을 확대해 보여준다. 화성의 지형도와 흑백지도를 비롯해 해당 서비스를 이용하면 누구든 마우스 클릭만으로 화성의 표면을 손에 잡힐 듯 가깝게 볼 수 있다. 더불어 화성을 탐험하고 있는 무인탐사 [[로봇]]인 스피릿(Spirit)과 오퍼튜니티(Opportunity)호의 활동도 알수있다.<ref > 구정은 기자, 〈[http://www.munhwa.com/news/view.html?no=20060314010129322750041 구글, 화성 이미지 제공 '구글 마스' 서비스]〉, 《문화일보》, 2006-03-14</ref> 구글 마스 도한 다른 기능과 마찬가지로 브라우저 기반 버전이 운영되지만 구글 어스 내에서 훨씬 더 높은 해상도로 3D 지형과 적외선 이미지 및 고도 데이터를 얻을 수 있다. 최근에는 화성의 표면, 특이한 지표면 현상, 지형 지물 등을 선명한 컬러 사진으로 담는 화성 정찰 궤도 선의 고해상도 카메라 HiRISE(High-Resolution Imaging Science Experiment)<ref > 차주경 기자, 〈[http://it.chosun.com/site/data/html_dir/2020/08/13/2020081301607.html NASA가 보내온 '눈앞에 있는 듯한 화성 사진' 화제]〉, 《아이티조선》, 2020-08-13</ref>를 통해 고해상도 이미지를 지구에 있는 도시와 비슷한 해상도 수준으로 제공한다. |
====구글 문 ==== | ====구글 문 ==== | ||
| − | 브라우저 응용 프로그램으로 제공되던 구글문(Google Moon)은 2009년 7월 20일, 아폴로 11호의 40주년을 기념해 | + | 브라우저 응용 프로그램으로 제공되던 구글문(Google Moon)은 2009년 7월 20일, 아폴로 11호의 40주년을 기념해 구글 어스에 해당 기능을 추가하게 되었다. 구글 문은 미 항공우주국이 제공하는 아폴로 임무, 지도, 비디오 및 스트리트 뷰 스타일의 파노라마가 포함된 투어를 제공한다.<ref name='영문'/> |
| − | [[파일:구글 어스 VR.PNG|300픽셀|오른쪽|썸네일| | + | [[파일:구글 어스 VR.PNG|300픽셀|오른쪽|썸네일|구글 어스 VR]] |
| − | === | + | === 구글 어스 VR === |
| − | 2016년 11월 16일, 구글은 밸브(Valve)의 게임 유통 플랫폼 스팀(Steam)에서 | + | 2016년 11월 16일, 구글은 밸브(Valve)의 게임 유통 플랫폼 스팀(Steam)에서 구글 어스 [[VR]](가상현실) 버전을 출시했다. 구글 어스 VR은 사용자가 가상현실 [[컨트롤러]]를 조작하여 생동감 있게 구글 어스를 이용할 수 있다. 2021년을 기준으로 지원되는 기기는 [[에이치티씨바이브]](HTC Vive)와 [[오큘러스리프트]](Oculus Rift)다.<ref name='영문'/> 조작법은 매우 간단한데, 왼쪽 컨트롤러에는 지구를 내려다볼 수 있는 틸트 어스 업(Tilt Earth Up)을 선택하면 지구를 상공에서 바라볼 수 있다. 이때 사용자의 시점에는 각 구역의 지명이 함께 보인다. 틸트 어스 다운(Tilt Earth Down)을 선택하면 지구를 수평으로 바라보게 되며, 이때는 지명이 표시되지 않는다. 오른쪽 컨트롤러에는 선이 뻗어 져 나와 있는데, 선 끝으로 지표면을 잡아 이동시킬 수 있다. 오른쪽 컨트롤러의 로테이트(Rotate) 기능을 이용하면 사용자를 고정한 채 지구만 좌우로 회전시킬 수 있다. 마찬가지로 오른쪽 컨트롤러에 위치한 메뉴(Menu)를 이용하면 왼쪽 컨트롤러의 홀드 투 세이브(Hold to Save)로 저장한 지점을 호출해올 수 있다.<ref> 〈[https://jschae.tistory.com/entry/%ED%95%98%EB%8A%98%EC%9D%84-%EB%82%A0%EC%95%84%EB%B3%B4%EC%9E%90-%EA%B5%AC%EA%B8%80%EC%96%B4%EC%8A%A4-VR-Google-Earth-VR-%EA%B3%B5%EA%B0%9C-%EC%97%94%EA%B0%80%EC%A0%AF-%EC%9D%BC%EB%B3%B8%ED%8C%90 하늘을 날아보자! 구글 어스 VR (Google Earth VR) 공개 - 엔가젯 일본판]〉, 《티스토리》, 2016-11-28</ref> 2017년 9월 14일, 구글 어스 VR 1.4 업데이트로 구글 어스 VR에 스트리트 뷰 기능이 추가되어 거리 높이에서 세계 곳곳을 둘러볼 수 있게 되었다.<ref name='영문'/> |
==기능== | ==기능== | ||
=== 도구 === | === 도구 === | ||
| − | [[파일:구글 어스 실행 화면.PNG|300픽셀|오른쪽|썸네일| | + | [[파일:구글 어스 실행 화면.PNG|300픽셀|오른쪽|썸네일|구글 어스 실행 화면]] |
| − | [[파일:구글 어스 장소 이동.PNG|300픽셀|오른쪽|썸네일| | + | [[파일:구글 어스 장소 이동.PNG|300픽셀|오른쪽|썸네일|구글 어스 장소 이동]] |
| − | + | 구글 어스를 실행하면 중앙의 회전하는 지구본 모양과 함께 좌측과 하단에 도구 탭이 나타난다. 왼쪽의 첫 번째 아이콘부터 각각 메뉴 확장, 검색, 보이저, 아임 필링 러키(I'm Feeling Lucky), 프로젝트, 지도 스타일, 거리 측정을 의미한다. 메뉴를 확장하면 사용자의 프로필과 함께 지구본 위에 다른 사용자들이 공유한 사진들을 표시하거나 끌 수 있고, 구글 어스 설정 창을 열 수 있다. 설정 창에서는 비행 [[애니메이션]]과 표시, 형식 및 단위를 조정할 수 있다. 검색 기능을 이용하면 원하는 지역을 직접 입력하거나 구글 어스에서 추천하는 장소들을 볼 수 있다. 아임필링러키를 클릭하면 구글에서 임의로 배정되는 위치로 이동하게 된다. 이때 해당 장소에 대한 정보도 함께 제공된다. 세 번째의 보이저 메뉴를 이용하면 구글에서 제공하는 흥미로운 장소에 대한 설명과 바로 가기 정보가 제공된다. 프로젝트 아이콘은 클릭하면 지구본에 장소를 표시할 수 있고, 지도 스타일 아이콘을 눌러 지도에 표시되는 정보를 설정할 수 있다. 거리 측정 아이콘을 클릭하면 원하는 영역의 거리가 측정된다. 왼쪽 하단의 아이콘을 이용하면 프로젝트에 위치 표시와 선 또는 도형을 추가할 수 있다. 오른쪽 하단의 플러스(+)와 마이너스(-) 아이콘을 클릭하면 지도가 확대 축소되고 나침반 바늘 모양을 클릭하면 정북 방향으로 지도가 정렬된다. 3D가 쓰여있는 아이콘을 클릭해 [[2D]] 시점으로 전환하거나 다시 3D 시점으로 되돌아올 수 있으며 사람 아이콘을 눌러 파란색으로 강조된 장소를 클릭하면 스트리트뷰 모드를 사용할 수 있다. 가장 구석에 있는 지구본 모형에는 현재 지도가 보여주고 있는 위치가 표시되며, 상단의 현재 위치 아이콘을 누르면 현실세계에서의 현재 사용자 위치로 비행 애니메이션을 이용하여 이동한다.<ref > 〈[https://earth.google.com/web/ 구글 어스 웹]〉, 《구글 어스 웹》</ref> | |
===단축키=== | ===단축키=== | ||
| − | + | 구글 어스의 3D 뷰어에서는 아래와 같이 단축키 또는 마우스를 이용해 지도를 편리하게 탐색할 수 있다. | |
:{|class=wikitable width=700 style="background-color:white" | :{|class=wikitable width=700 style="background-color:white" | ||
| − | |+''' | + | |+'''구글 어스 단축키'''<ref>〈[https://support.google.com/earth/answer/148115 Google 어스에서 단축키를 이용해 탐색하기]〉, 《구글어스 고객센터》</ref> |
!align=center style="background-color:aliceblue" width=200 rowspan=2|작업 | !align=center style="background-color:aliceblue" width=200 rowspan=2|작업 | ||
!align=center style="background-color:aliceblue" colspan='2'|단축키 | !align=center style="background-color:aliceblue" colspan='2'|단축키 | ||
| 155번째 줄: | 155번째 줄: | ||
=== 프로젝트 === | === 프로젝트 === | ||
프로젝트 기능을 이용하면 사용자가 특정 장소를 원하는 순서대로 저장할 수 있다.<ref name='타임랩스 동아'/> 텍스트, 사진, 동영상을 사용하여 전 세계 장소에 관한 맞춤 지도와 스토리를 만들 수 있는 것이다. 지도와 스토리를 다른 사용자와 공유하여 공동 작업을 할 수도 있다. 또한 쉽게 공유할 수 있도록 프로젝트 생성 시 변경사항은 구글 드라이브에 자동으로 저장된다. 구글 계정이 있다면 브라우저에 상관없이 누구나 프로젝트를 생성할 수 있으며, 휴대 기기에서는 프로젝트 열람만 가능하고 컴퓨터로만 제작할 수 있다. | 프로젝트 기능을 이용하면 사용자가 특정 장소를 원하는 순서대로 저장할 수 있다.<ref name='타임랩스 동아'/> 텍스트, 사진, 동영상을 사용하여 전 세계 장소에 관한 맞춤 지도와 스토리를 만들 수 있는 것이다. 지도와 스토리를 다른 사용자와 공유하여 공동 작업을 할 수도 있다. 또한 쉽게 공유할 수 있도록 프로젝트 생성 시 변경사항은 구글 드라이브에 자동으로 저장된다. 구글 계정이 있다면 브라우저에 상관없이 누구나 프로젝트를 생성할 수 있으며, 휴대 기기에서는 프로젝트 열람만 가능하고 컴퓨터로만 제작할 수 있다. | ||
| − | 프로젝트를 생성하려면 컴퓨터에서 | + | 프로젝트를 생성하려면 컴퓨터에서 구글 어스를 실행해 왼쪽의 프로젝트 메뉴에서 새 프로젝트, 다시 프로젝트 만들기를 클릭한다. 제목과 설명을 추가하려면 수정(Edit)을 클릭한다. 기존 프로젝트를 복사하려면 복사할 프로젝트를 클릭해 추가 작업의 프로젝트 복사를 클릭하면 된다. 메뉴에서 기존의 프로젝트를 열기 위해선 프로젝트 메뉴의 목록에서 원하는 프로젝트를 선택하고, 구글 드라이브에서 열기 위해선 프로젝트 메뉴 클릭 후 새 프로젝트 > 구글 드라이브(Google Drive)에서 프로젝트 열기를 클릭하여 프로젝트를 검색하거나 목록의 프로젝트 중 하나를 선택하면 된다.<ref name='프로젝트'/> 지형 정보를 모델링하고 표현하는 키홀 마크업 언어(KML)<ref > 〈[https://ko.wikipedia.org/wiki/%ED%82%A4%ED%99%80_%EB%A7%88%ED%81%AC%EC%97%85_%EC%96%B8%EC%96%B4 키홀 마크업 언어]〉, 《위키백과》</ref> 파일을 만들려면 프로젝트 메뉴의 새 프로젝트 메뉴 > KML 파일 만들기 > 프로젝트에 추가를 클릭해 위치표시 추가, 선 또는 도형 그리기, 전체 화면 슬라이드를 선택해 작업한다. KML 파일은 구글 드라이브가 아닌 컴퓨터의 브라우저 저장공간에 저장된다.<ref name='프로젝트'> 〈[https://support.google.com/earth/answer/9010337?hl=ko&ref_topic=7676284 프로젝트 만들기, 열기 또는 복사하기]〉, 《구글어스 고객센터》</ref> |
=== 거리 및 면적 측정 === | === 거리 및 면적 측정 === | ||
| − | 경로를 따라 위치 간 거리를 측정하거나 | + | 경로를 따라 위치 간 거리를 측정하거나 구글 어스에서 그린 다각형의 크기를 측정할 수 있다. 측정값에 고도 변화는 반영되지 않아 3D 지형 및 건물이 있는 면적의 경우 100% 정확하지 않을 수 있어 최상의 결과를 얻으려면 하향식 보기를 사용하여 측정해야 한다. 모든 버전에서 사용할 수 있는 기능이며, 측정하기 위해선 먼저 구글 어스를 실행해 측정할 위치를 검색하거나 클릭해야 한다. 웹 브라우저 버전의 경우 이 단계에서 하향식 보기로 전환된다. 그다음 지도를 움직이며 측정점을 클릭하여 설정한다. 점을 삭제하려면 오른쪽의 실행취소 버튼을 누른다. 영역 선택이 완료되면 마지막 점을 더블 클릭하거나 완료를 클릭하면 버전에 따라 다른 위치에 거리 측정값이 표시된다. 면적을 측정하려면 마지막 점을 첫 번째 점에 연결하면 된다. 다시 측정하려면 새로 시작 버튼을 누르고, 측정을 종료하려면 왼쪽 상단의 뒤로 가기를 클릭한다. 거리 단위를 변경할 수도 있다.<ref > 〈[https://support.google.com/earth/answer/9010337?hl=ko&ref_topic=7676284&co=GENIE.Platform%3DDesktop&oco=1 Google 어스에서 거리 및 면적 측정]〉, 《구글어스 고객센터》</ref> 구글 어스 프로에서의 거리 및 고도 측정기능은 살짝 다른데, 다른 버전에 비해 다양한 측정 도구를 제공한다. 다각형을 이용해 지면에 표시된 도형의 거리 또는 면적을 측정하고, 원을 이용해 지면에 표시된 원의 둘레를 구하며, 3D 경로를 이용해 지면에 표시된 건물과 장소 사이의 거리와 3D 다각형을 이용한 3D 건물의 높이, 너비, 면적도 측정할 수 있다. 또한, 측정 결과를 고도, 색상, 스타일 등의 세부 정보를 추가해 저장할 수도 있다.<ref > 〈[https://support.google.com/earth/answer/148134?hl%3Den 거리 및 고도 측정]〉, 《구글어스 고객센터》</ref> |
=== 여행하기 === | === 여행하기 === | ||
| − | [[파일:구글 어스 보이저 게임.PNG|300픽셀|오른쪽|썸네일| | + | [[파일:구글 어스 보이저 게임.PNG|300픽셀|오른쪽|썸네일|구글 어스 보이저(Voyager) 게임]] |
여행자라는 뜻을 가진 보이저(voyager)는 스토리텔링에 초점을 맞춘 여행 가이드 기능으로, 과학자와 비영리단체가 협업해 세계 여행지를 스토리로 엮어낸 것이다.<ref name='KIC'> KIC 캠퍼스, 〈[https://m.blog.naver.com/PostView.naver?isHttpsRedirect=true&blogId=it-edu&logNo=220995941783 (VR+AR) 구글 어스(Google Earth)를 VR로 만나다.]〉, 《네이버 블로그》, 2017-05-01</ref> 지도를 기반으로 한 여행, 문화, 자연, 역사, 게임, 교육과 같은 주제의 스토리를 통해 전 세계를 둘러볼 수 있다.<ref > 〈[https://support.google.com/earth/answer/7365064?hl=ko&ref_topic=7364880 Voyager로 세계 곳곳 알아보기]〉, 《구글어스 고객센터》</ref> 보이저 기능을 클릭하면 메인 화면과 함께 원하는 주제를 선택 할 수 있다. | 여행자라는 뜻을 가진 보이저(voyager)는 스토리텔링에 초점을 맞춘 여행 가이드 기능으로, 과학자와 비영리단체가 협업해 세계 여행지를 스토리로 엮어낸 것이다.<ref name='KIC'> KIC 캠퍼스, 〈[https://m.blog.naver.com/PostView.naver?isHttpsRedirect=true&blogId=it-edu&logNo=220995941783 (VR+AR) 구글 어스(Google Earth)를 VR로 만나다.]〉, 《네이버 블로그》, 2017-05-01</ref> 지도를 기반으로 한 여행, 문화, 자연, 역사, 게임, 교육과 같은 주제의 스토리를 통해 전 세계를 둘러볼 수 있다.<ref > 〈[https://support.google.com/earth/answer/7365064?hl=ko&ref_topic=7364880 Voyager로 세계 곳곳 알아보기]〉, 《구글어스 고객센터》</ref> 보이저 기능을 클릭하면 메인 화면과 함께 원하는 주제를 선택 할 수 있다. | ||
그중 게임 카테고리를 선택하고 원하는 세부 주제를 선택하면 오른쪽 영역에 3개의 선택지와 함께 퀴즈가 제공된다. 선택지를 고르면 사용자가 클릭한 답이 맞는지 알려주고, 왼쪽 영역의 지구본이 해당 문제와 관련된 장소로 이동해 문제와 관련된 장소를 직접 체험할 수 있다. 교육 카테고리를 클릭하면 해외의 학교 교실 모습을 보여주는 것을 비롯해 여러 가지 교육과 관련된 콘텐츠를 지구본의 위치 표시와 함께 살펴볼 수 있다.<ref > 〈[https://earth.google.com/web/@37.9883048,-109.51811729,1887.70457723a,266.71321754d,43.02950611y,0h,0t,0r/data=CgQSAggB 구글 어스 Voyager]〉, 《구글어스 Voyager》</ref> 특히 문화 카테고리에는 2021년을 기준으로 2021 도쿄올림픽 성화 이동 경로를 살펴볼 수 있는 콘텐츠도 마련되어있다. 이 밖에도 유적지에 관한 퀴즈, 추천 여행지, 자연 등 구글이 타임랩스를 이용해 만든 800여 개의 콘텐츠를 즐길 수 있다.<ref name='타임랩스 동아'/> 구글과 협력사들은 보이저 기능에 정기적으로 새로운 콘텐츠를 업데이트할 예정이라고 밝혔다.<ref name='KIC'/> | 그중 게임 카테고리를 선택하고 원하는 세부 주제를 선택하면 오른쪽 영역에 3개의 선택지와 함께 퀴즈가 제공된다. 선택지를 고르면 사용자가 클릭한 답이 맞는지 알려주고, 왼쪽 영역의 지구본이 해당 문제와 관련된 장소로 이동해 문제와 관련된 장소를 직접 체험할 수 있다. 교육 카테고리를 클릭하면 해외의 학교 교실 모습을 보여주는 것을 비롯해 여러 가지 교육과 관련된 콘텐츠를 지구본의 위치 표시와 함께 살펴볼 수 있다.<ref > 〈[https://earth.google.com/web/@37.9883048,-109.51811729,1887.70457723a,266.71321754d,43.02950611y,0h,0t,0r/data=CgQSAggB 구글 어스 Voyager]〉, 《구글어스 Voyager》</ref> 특히 문화 카테고리에는 2021년을 기준으로 2021 도쿄올림픽 성화 이동 경로를 살펴볼 수 있는 콘텐츠도 마련되어있다. 이 밖에도 유적지에 관한 퀴즈, 추천 여행지, 자연 등 구글이 타임랩스를 이용해 만든 800여 개의 콘텐츠를 즐길 수 있다.<ref name='타임랩스 동아'/> 구글과 협력사들은 보이저 기능에 정기적으로 새로운 콘텐츠를 업데이트할 예정이라고 밝혔다.<ref name='KIC'/> | ||
| − | [[파일:구글 어스 비행.png|300픽셀|오른쪽|썸네일| | + | [[파일:구글 어스 비행.png|300픽셀|오른쪽|썸네일|구글 어스 비행 시뮬레이터]] |
===비행 시뮬레이터 === | ===비행 시뮬레이터 === | ||
| − | + | 구글 어스 4.2버전부터 비행 시뮬레이션 기능이 추가되었다. 해당 기능을 통해 비행기를 타고 전 세계를 둘러볼 수 있다. 비행 시뮬레이션을 이용하기 위해선 맥(Mac), 윈도우(Windows), 리눅스(Linux)에 설치된 구글 어스와 함께 조이스틱이나 마우스와 키보드가 필요하다. 시뮬레이션을 시작하려면 메뉴의 도구 > 비행 시뮬레이션 시작을 클릭하거나 윈도우는 '컨트롤(Ctrl) + 알트(Alt) + A'를 누르고, 맥은 ' ⌘ + 옵션(Option) + A'를 눌러야 한다. 사용하려는 항공기, 비행을 시작할 위치, 항공기를 조종할 방법을 선택할 수 있는데, 이를 설정하기 위해선 반드시 비행 시뮬레이션이 종료된 상태여야 한다. 조종 숙련도에 따라 추천되는 항공기의 종류가 다른데, 조종이 익숙하지 않은 초보 조종사는 SR22를 이용해 항공기 조종법을 익히고, 숙련된 조종사는 F-16를 이용해 수직으로 상승한 상태에서 비행하는 것을 추천한다. 항공기를 선택한 후 현재 위치에서 비행을 시작하려면 현재 보기를 선택하고, 공항에서 비행을 시작하려면 공항을 선택해 드롭다운 목록에서 원하는 공항을 선택한다. 사용할 컨트롤러는 '조이스틱 지원'에서 조이스틱 사용을 선택하거나 화면의 중앙에 마우스를 올려놓은 다음에 마우스 버튼을 한 번 클릭하여 등록한다. 비행기를 착륙시키려면 일부 조건을 만족해야 한다.<ref name='비행고객'/> 착륙하기 전에 화면 위에 눈금자 표시를 이용해 공항길이를 재어 2km가 넘는다면 F-16과 SR22 모두 착륙할 수 있고, 2km가 안 되면 SR22만 착륙시킬 수 있다.<ref name='위키백과'/> 비행 시뮬레이션을 종료하려면 시작할 때와 마찬가지로 화면 오른쪽 상단의 비행 시뮬레이션 종료를 클릭하거나 윈도우는 '컨트롤 + 알트 + A', 맥은 '⌘ + 옵션 + A'를 눌러야 한다. 비행 상황은 [[헤드업 디스플레이]](HUD)를 통해 모니터링할 수 있으며, 비행 중에 도움말을 보려면 '컨트롤 + H'를 누른다. 헤드업 디스플레이에는 항공기의 앞부분이 가리키는 방향, 현재의 속도, 항공기의 방향을 새 방향으로 천천히 전환하고 있는 각도인 경사도, 수직 상승 또는 하강 속도(피트/분)인 수직 속도, 비행 시뮬레이션을 종료시키는 버튼, 엔진의 출력 수준을 나타내는 스로틀, 항공기의 수직축 각도인 방향타, 항공기를 롤링 또는 뱅킹하는 각도인 보조익, 항공기 날개의 각도 및 상승을 의미하는 승강타, 플랩과 기어가 설정된 위치인 플랩 및 기어 표시기, 항공기가 가리키는 방향과 수평축 간의 각도인 피치각, 항공기가 비행 중인 해발 고도(피트)가 표시된다.<ref name='비행고객'> 〈[https://support.google.com/earth/answer/148089?hl=ko#zippy=%2C%ED%95%AD%EA%B3%B5%EA%B8%B0-%EC%84%A0%ED%83%9D%ED%95%98%EA%B8%B0%2C%ED%97%A4%EB%93%9C%EC%97%85-%EB%94%94%EC%8A%A4%ED%94%8C%EB%A0%88%EC%9D%B4hud%2C%EC%A1%B0%EC%9D%B4%EC%8A%A4%ED%8B%B1-%EC%82%AC%EC%9A%A9%ED%95%98%EA%B8%B0%2C%EB%A7%88%EC%9A%B0%EC%8A%A4-%EB%B0%8F-%ED%82%A4%EB%B3%B4%EB%93%9C%EB%A5%BC-%EC%9D%B4%EC%9A%A9%ED%95%B4-%EB%B9%84%ED%96%89%ED%95%98%EA%B8%B0 전 세계 둘러보기]〉, 《구글어스 고객센터》</ref> 마우스 및 키보드를 이용한 비행기 조작법은 다음과 같다. | |
* 이륙 : 평평한 곳에서 페이지업(Page Up)을 누르고, 화살표키 아래를 누른다. F16은 200노트, SR22는 70노트의 속도가 넘어야 이륙할 수 있다. | * 이륙 : 평평한 곳에서 페이지업(Page Up)을 누르고, 화살표키 아래를 누른다. F16은 200노트, SR22는 70노트의 속도가 넘어야 이륙할 수 있다. | ||
* 날개 : 공중에서 ←이나 →를 누르면 옆 날개로 회전하고, Shift 키와 함께 ←이나 →를 누르면 뒷날개를 이용해 회전한다. C를 누르면 날개가 움직이는 걸 멈출 수 있다. | * 날개 : 공중에서 ←이나 →를 누르면 옆 날개로 회전하고, Shift 키와 함께 ←이나 →를 누르면 뒷날개를 이용해 회전한다. C를 누르면 날개가 움직이는 걸 멈출 수 있다. | ||
| 178번째 줄: | 178번째 줄: | ||
===타임랩스=== | ===타임랩스=== | ||
| − | [[파일:구글 어스 타임랩스.jpg|300픽셀|오른쪽|썸네일| | + | [[파일:구글 어스 타임랩스.jpg|300픽셀|오른쪽|썸네일|구글 어스 타임랩스 비교]] |
| − | 타임랩스는 2020년 4월 15일, 구글이 미국 [[카네기멜론 대학교]]의 크리에이트랩(Create lab)과 함께 개발해 | + | 타임랩스는 2020년 4월 15일, 구글이 미국 [[카네기멜론 대학교]]의 크리에이트랩(Create lab)과 함께 개발해 구글 어스에 추가한 기능이다. 해당 기능을 이용하면 1984년부터 2020년까지 지구촌 내 특정 장소가 변화하는 과정을 한눈에 볼 수 있어 단순 관찰뿐 아니라 빙하 감소, 도시 개발 상황, 산불로 인한 삼림 변화 등 의미 있는 정보를 발굴할 수 있다. 구글은 "37년에 걸쳐 촬영한 위성 사진 2,400만 장을 모아 3차원 지도에 시간을 추가한 4차원 지도로 지구를 볼 수 있다"라며 "2017년 이후 구글 어스의 가장 큰 업데이트"라고 말했다. 타임랩스 기능에는 미국 항공 우주국(NASA)이 발사한 지구관측위성 '랜드셋', 유럽우주국(ESA)의 위성 '센티넬-2'가 촬영한 사진이 주로 사용된다.<ref name='타임랩스 동아'/> 구글은 이 2,400만 장의 이미지가 20페타바이트 - 2,000만 기가바이트의 저장 공간과 "4차원의 픽셀"을 차지하며, 이 픽셀들을 하나로 합쳐 하나의 4.4 테라 픽셀 사이즈 영상을 제작했는데, 이는 50만 개가 넘는 초고해상도 영상와 맞먹는다. 이에 효율적으로 시간 내 작업을 완료하기 위해 자사가 소유한 수천 대의 고성능 컴퓨터를 투입했음에도, 모든 데이터를 처리하는 데 200만 시간 이상이 걸렸고, "우리가 아는 한, 구글 어스의 타임랩스는 지구에서 가장 큰 영상이다.”라고 덧붙였다.<ref name='비비씨'> 〈[https://www.bbc.com/korean/international-56769855 구글 어스가 지난 37년의 변화를 볼 수 있는 '타임랩스' 기능을 추가했다]〉, 《비비씨 코리아》, 2021-04-16</ref> 타입랩스 페이지에 접속하면 화면 왼쪽에 위에서 바라본 지구의 3차원 지도가 보이고 오른쪽 상단에 1984년부터 2020년까지 1년 단위로 연도가 표시돼 있다. 사용자는 재생 버튼을 이용해 시간을 흐르게 하거나 특정 시점으로 이동할 수 있는데, 설정한 시간에 맞춰 지도의 모습이 변화한다. 1984년부터 2020년까지 설정하면 12초 정도의 보통 다큐멘터리에서 볼 수 있는 타임랩스 영상을 감상할 수 있다.<ref name='타임랩스 동아'> 김우현 기자, 〈[https://www.dongascience.com/news.php?idx=45736 37년 지구 변천사, 구글어스로 10초 만에 본다]〉, 《동아사이언스》, 2021-04-16</ref> |
구글은 “우리 행성은 지난 반세기 동안 인류 역사상 그 어떤 시점보다 빠르게 환경이 변했다”며 “타임랩스를 사용하면 기후 변화, 녹는 만년설, 빙하 감소 등 변화하는 지구를 더 명확하게 볼 수 있다”고 설명했다. 이와 함께 향후 10년 동안 매년 타임랩스에 새로운 이미지를 업데이트할 예정임을 밝히고, “타임랩스가 세계적으로 해결이 시급한 문제를 발견하고 토론하는 것을 장려하고 이에 대한 관점을 바꿔주기 바란다”고 덧붙였다.<ref name='타임랩스 동아'/> | 구글은 “우리 행성은 지난 반세기 동안 인류 역사상 그 어떤 시점보다 빠르게 환경이 변했다”며 “타임랩스를 사용하면 기후 변화, 녹는 만년설, 빙하 감소 등 변화하는 지구를 더 명확하게 볼 수 있다”고 설명했다. 이와 함께 향후 10년 동안 매년 타임랩스에 새로운 이미지를 업데이트할 예정임을 밝히고, “타임랩스가 세계적으로 해결이 시급한 문제를 발견하고 토론하는 것을 장려하고 이에 대한 관점을 바꿔주기 바란다”고 덧붙였다.<ref name='타임랩스 동아'/> | ||
| − | === | + | === 구글 어스 스튜디오 === |
| − | [[파일:구글 어스 스튜디오.PNG|300픽셀|오른쪽|썸네일| | + | [[파일:구글 어스 스튜디오.PNG|300픽셀|오른쪽|썸네일|구글 어스 스튜디오]] |
| − | 구글 어스 스튜디오는 | + | 구글 어스 스튜디오는 구글 어스의 3D 및 위성 이미지를 활용하기 위해 개발된 브라우저 기반의 영상 제작 시스템이다. 구글 어스에 저장된 대규모 지형부터 도시의 건물까지 방대한 2D와 3D의 데이터를 영상 콘텐츠에서 활용할 수 있는 가장 쉬운 방법이다. 구글 어스 스튜디오는 업계 표준 애니메이션 도구를 기반으로 만들어졌기 때문에<ref name='스튜디오'>〈[https://earth.google.com/studio/docs/ko/ 구글 어스 스튜디오]〉, 《구글어스 스튜디오》</ref> [[어도비]](Adobe)사의 애프터이펙트(after effect)와 같은 프로그램을 사용해봤다면 매우 편리하게 사용할 수 있다.<ref name='나무'/> 전문가가 아니어도 퀵 스타트와 같은 도구를 이용하면 누구나 멋진 애니메이션을 단시간에 만들 수 있다.<ref name='스튜디오'/> 크롬에 최적화되어 있어서 크롬으로 사용하길 권장하며, 렌더링이 생각보다 오래걸리고 예민해서 다른 탭으로 전환하거나, 창을 내리면 바로 다운된다.<ref name='나무'/> 또한 이미지가 영상으로 표현되는 방식에 여러 요인이 영향을 주기 때문에 구글 어스 스튜디오에서 제시한 권장 사항을 따르는 것이 좋다. 구글 어스 스튜디오의 3D 이미지는 고해상도이지만, [[카메라]]가 낮은 고도에 위치할 경우 선명한 이미지를 얻는 데에는 한계가 있으며, 특히 오지에서는 더욱더 그렇다. 따라서 장면을 프레임에 설정할 때 카메라가 건물이나 기타 명소에 너무 근접하지 않도록 주의해야 한다. 렌더링에서 흐린 질감이 나타나면 카메라가 너무 가깝다는 의미이다. 이 경우 카메라를 약간 뒤로 이동하면 이미지가 선명해진다. 이는 스트리트뷰를 이용할 때도 마찬가지이므로, 카메라를 지면에 너무 가깝게 두거나 건물 사이에 위치하지 않도록 주의해야 한다. 또한 카메라 기울기가 커지면 프레임에 담겨야 할 도형이 많아진다. 이경우 성능 유지를 위해 어스 스튜디오에서 3D 모델과 질감 데이터를 줄여야 하고, 결과적으로 최종 애니메이션에서 이미지 품질이 낮아질 수 있어 과도한 카메라 기울임을 금지해야 한다. 일반적으로 3D 도시 데이터는 카메라 기울기 각도가 40°~60°일 때 가장 깔끔하게 보인다. 또한 구글 어스의 모든 이미지는 데이터 타일로 구성되어 있어 경우에 따라 렌더링 된 이미지에서 이미지의 타일 간에 경계선이 보인다. 이는 인구 밀도가 낮은 지역에서 자주 나타난다. 따라서 카메라의 고도에 따라 표시할 타일을 선택할 수 있음을 활용하여 애니메이션의 고도를 조정해 다른 타일 세트를 선택하거나 렌더 품질을 낮춰서 렌더링하면 이 현상을 줄일 수 있다. 카메라의 각도가 낮을 때처럼 3D 데이터의 품질이 저하되는 경우에는 렌더링 시 기본 해상도를 두 배인 3840x2160으로 높이면 렌더에 훨씬 더 세부적인 장면이 들어가 화질이 개선될 수 있다.<ref name='스튜디오 질문'> 〈[https://www.google.com/intl/ko/earth/studio/faq/ 자주 묻는 질문(FAQ)]〉, 《구글어스 스튜디오》</ref> |
==비교== | ==비교== | ||
===구글지도=== | ===구글지도=== | ||
| − | + | 구글 어스와 구글지도(Google map)는 둘 다 위성 이미지를 기반으로 생성되는 등 많은 공통점이 있으나, 중요한 차이점들로 인해 분명하게 구분된다. 두 가지 모두 구글(Google)에서 개발한 [[소프트웨어]] [[응용프로그램]]으로, 경로를 찾거나 지리적 세부 정보에 엑세스 할 수 있다. 또한 장소에 따라 이미지의 해상도가 달라지고 스트리트뷰를 통한 파노라마 뷰가 제공된다. 사용자 생성 콘텐츠를 추가할 수도 있다. 하지만 구글 어스는 지구본 모형으로 표현되는 것에 비해 구글 지도는 평면 형태이며, 구글 지도에 비해 구글 어스는 고급 버전으로, 더 많은 기능과 도구가 있다. 따라서 구글 어스는 유료로 제공되기도 했다. 또한 구글 지도에서는 볼 수 없는 달, 화성 및 하늘 지도를 제공하고 타임랩스 기능을 통해 이전 버전의 지구를 볼 수 있다. 또한 한 위치에서 다른 위치로 전환할 때 플라이바이를 사용해 비행하는듯한 느낌을 준다.<ref>〈[https://ko.strephonsays.com/google-maps-and-vs-google-earth-10461 Google지도와 Google 어스의 차이점]〉, 《STREPHONSAYS》</ref> | |
==영향== | ==영향== | ||
| − | 직접 장소에 가지 않고도 이미지와 인공위성 촬영 사진을 이용해 특정 장소의 모습을 볼 수 있는 | + | 직접 장소에 가지 않고도 이미지와 인공위성 촬영 사진을 이용해 특정 장소의 모습을 볼 수 있는 구글 어스는 길 안내나 여행 장소의 사전 조사 용도로 사용될 뿐만 아니라, 과학자들이 미지의 유적을 발견하거나 경찰이 마리화나 밭을 파악하는 등 여러 분야에서 사용된다. 특히 아마추어와 프로 고고학자들에게 구글 어스는 필수품으로 여겨진다. 실제로 구글 어스를 통해 세상에 처음 알려진 장소들이 있는데, 그린란드의 트윈갤럭시(Twin Galaxies)는 사라 맥네어-란드리(Sarah McNair-Landry)외 2명의 탐험가가 구글 어스를 통해 최초로 발견한 북극의 강이다. 공포 영화감독인 세르지오 뉴스필러(Sergio Neuspiller)는 아르헨티나의 늪지대 호수에서 빙빙 돌고 있는 디아이섬을 구글 어스를 통해 발견했으며, 미국의 아치 연구원이자 등반가인 제이 윌버(Jay Wilbur)는 세계 최대의 천연 아치인 요정의 다리(Fairy bridge)를 발견했고, 영국의 큐 왕립식물원(Kew Royal Botanic Gardens)의 과학자들은 과학계에 알려지지 않은 새로운 종의 카멜레온, 뱀, 나비와 같은 수많은 동물의 서식지인 아프리카의 숨겨진 열대우림(Hidden rainforest)을 발견하고 보존할 수 있었다. 이뿐만 아니라 리버거(Lee Berger) 교수는 구글 어스의 위성 관측 사진들과 30년 동안의 현장 연구를 결합하여 500개 이상의 무덤 동굴 장소를 발견했으며, 빈센조(Vincenzo de Michele)와 시비코 무세오(Civico Museo)는 구글 어스에서 1972년에 찍힌 위성 사진을 이용해 카밀 운석 분화구(Kamil Meteorite Crater)를 발견했다.<ref>〈[https://www.redbull.com/kr-ko/google-earth-discoveries 구글어스에서 찾은 경이로운 장소 Top7]〉, 《레드불》, 2018-09-13</ref> 또한 캐나다의 고등학생인 윌리엄 가두리(William Gadoury)는 구글 어스를 활용해 멕시코 정글 속에 잠들어있던 고대 마야 도시 유적으로 추정되는 형체를 찾아냈다.<ref>이원준 인턴기자, 〈[https://www.hankookilbo.com/News/Read/201605121788762467 구글어스와 인공위성 사진으로 마야 도시 찾은 캐나다 소년]〉, 《한국일보》, 2016-05-12</ref> |
==논란== | ==논란== | ||
===국가 기밀 침해=== | ===국가 기밀 침해=== | ||
| − | + | 구글 어스는 전 세계 대부분 나라의 국가 안보 및 군사 기밀에 저촉되는 지형까지 전부 여과 없이 노출한다. 군부대나 비밀시설은 물론이고, 이전에는 한국의 청와대와 비무장지대까지 볼 수 있었다. 이후 구글은 요청을 받은 건에 대하여 보안이 필요한 사진을 가리거나 극히 저해상도의 사진만 올려 지상의 구조물 확인이 불가능하게 해두어 민감한 부분들이 노출되지 않게 하였다. 이 때문에 건축이나 내비게이션 만드는 사람들이 구글 어스를 레퍼런스로 사용하다 실제 장소에 가보면 구글 어스에 없던 뜬금없는 군용 활주로나 기지가 있는 경우가 있다. 국내의 경우, [[네이버지도]], 혹은 [[다음지도]]에서는 가려져 있거나 저해상도 사진으로만 확인이 가능하나 구글 어스에서는 일반지역과 마찬가지로 보이는 부분이 이는데, 바로 국가전략시설로 지정된 국내 일부 공항이나 항구 등이다. 구글 어스를 이용하면 용산 전쟁기념관, 국가정보원, 주한미군의 주둔지인 용산기지, 전쟁기념관 앞의 국방부를 비롯해 실질적으로 감시 작전을 수행하는 레이더 기지와 소초를 볼 수 있다. 해당 장소들은 국내 포털에서는 모두 숲으로 처리되어있다. 또한 프로그램을 이용하는것만으로 목표 지역의 정찰이 가능하기 때문에 테러리스트들이 목표 지역을 위성정찰 하는 게 가능하다. 이러한 점들 때문에 구글 어스는 각각의 국가의 국방부에 있어서 골칫거리로 여겨지기도 한다. 한편으로는 요즘은 누구나 1미터급 이하의 초정밀 지도와 사진을 외국업체에 돈만 주면 얼마든지 구할 수 있기 때문에 구글 어스의 보안 논란은 구글의 지도 서비스를 방해하기 위한 것이라는 의견도 있다.<ref name='나무'/> | |
==동영상== | ==동영상== | ||
2021년 7월 24일 (토) 16:54 판
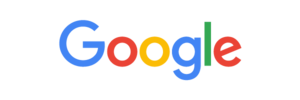
구글 어스(Google Earth)는 구글(Google)에서 제공하는 위성사진 서비스다. 지구 곳곳의 위성사진을 PC에서 마음대로 볼 수 있는 프리웨어 서비스로서, 지구의 지형을 인공위성으로 촬영한 3차원 이미지를 개인이 직접 마우스로 조작해 검색하고자 하는 특정 위치를 볼 수 있다. 또한 학교·공원·호텔 등을 검색하여 해당 위치 및 주소, 부가정보를 얻을 수도 있다. GPS 기기와 노트북 또는 PDA와 연결하면 위성 내비게이션으로 활용할 수도 있다.
목차
개요
구글 어스는 구글이 2005년 6월 28일부터 지구 전역의 위성사진ㆍ지도ㆍ지형ㆍ3D 건물정보를 제공하는 서비스이다. 간단한 프로그램을 내려받으면 쉽게 이용할 수 있다. 지리정보를 시각화한 파일을 KML(Keyhole Markup Language)이라고 부르며, HTML이 일반 인터넷 브라우저용 파일이라면, KML은 지형 브라우저용 파일이다. KML 파일은 구글 어스 및 구글맵에서 모두 열 수 있으며, 기타 지형브라우저에서도 열 수 있다. 구글 어스가 제공하는 지구 전역의 위성사진은 기본적으로 어스셋(Earthsat)사의 위성사진을 이용하고 있으며, 개인이 만든 이미지 파일들도 등록을 신청하면 서비스된다. 구글 어스는 일반 콘텐츠 사용자에게는 매우 흥미로운 애플리케이션이지만, 유튜브(YouTube)와 연계되어 실제 촬영된 동영상 부동산 정보를 볼 수 있으며, 이와 같이 건축·정보기관·NGO 등의 분야에서는 산업적 활용 가치가 매우 높다. 이러한 위성사진 서비스의 무료 제공은 구글의 웹 비즈니스를 선점하기 위한 전략의 일환으로 분석된다. 이러한 특징 때문에 2005년부터 대한민국에 서비스되고 있는 구글 어스는 청와대, 주한미군기지 국방부 청사 등 군사안보시설까지도 한눈에 보여 문제로 지적되기도 했다.
업데이트
구글 어스는 출시 이후 지리 정보, 지형정보, 건축 업계에 혁명과도 같은 프로그램으로 등극하였다. 2005년 처음 발표됐을 때의 구글 어스는 데스크톱 설치형으로 출시되었다.[1] 따라서 컴퓨터에 설치 후 해당 컴퓨터를 통해서만 엑세스 할 수 있었고 윈도우(Windows), 맥(Mac) 및 리눅스(Linux)와 같은 소수의 운영체제(OS)로 제한되었다.[1] 2008년 10월 27일과 2010년 2월 22일, 각각 아이오에스(iOS)와 안드로이드(Androids) 버전이 출시되면서 모바일로 지원 플랫폼을 넓혔다.[2] 하지만 한동안 국내의 앱스토어와 플레이스토어에서는 설치할 수 없어 APK파일을 내려받아 설치해야 했다.[3] 2017년, 크롬(Chrome) 버전이 업데이트되면서[1] 크롬 브라우저를 이용하여 구글지도를 사용할 경우 구글 어스의 3D 기능을 브라우저상에서 곧바로 이용할 수 있게 되었다.[4] 브라우저 버전과 데스크톱 버전은 데스크톱 설치 버전을 구글 어스 프로(Google Earth Pro)로 부르는 것으로 구분된다.[2] 구글 어스 프로는 1년에 399달러의 사용료를 지급해야 하는 전문가 버전이었으나, 구글 어스가 공개된 지 10년이 되면서 2015년부터 무료로 사용할 수 있게 되었다.[5] 2020년 3월, 구글 어스가 크롬을 지원한 지 약 3년 만에 타 웹브라우저 지원을 시작했다. 구글어스가 3년간 구글 크롬을 제외한 다른 웹브라우저를 지원하지 않은 이유는 구글 어스가 웹브라우저 전용으로 설계된 것이 아니기 때문이다. 이에 구글 어스 기술책임자인 조던 미어스는 “구글어스는 C++ 네이티브코드로 작성됐기 때문에 일반적으로 자바스크립트를 사용하는 웹브라우저 환경에 적합하지 않았다”고 설명했다. 구글어스 개발팀은 웹에서도 구글어스를 사용할 수 있도록 구글의 오픈소스 기술인 네이티브 클라이언트를 활용해 응용 프로그램을 개발했다. 하지만 네이티브 클라이언트는 개발 당시 C++ 코드를 웹에서 컴파일하고 실행할 수 있는 유일한 기술이었으나 엣지, 파이어폭스 등 다른 브라우저는 지원하지 않았기 때문에 크롬 브라우저만을 지원했던 것이며, 이후 웹 브라우저에 다양한 프로그래밍 언어를 활용할 수 있도록 돕는 웹어셈블리가 2017년 3월을 기준으로 새로운 웹 표준으로 확정되면서 다른 브라우저를 지원할 수 있게 된 것이다.[1] 따라서 현재 구글 어스는 웹용, 모바일용, 데스크톱용 프로 버전이 제공되어 모든 기기에서 서비스를 이용할 수 있다.[6]
특징
구글 어스는 입체인 지구를 3D로 묘사한 것이기 때문에 본질적으로 평면으로 묘사된 그 어떤 지도보다도 기본적인 면에서 정확하다. 따라서 지도에서 흔히 나타날 수 있는 방위각, 면적, 형상 등의 왜곡이 없다. 이 표현방식은 흔히 지구본 모형이 아닌 메르카토르 도법(Mercator projection)에 익숙한 사람들에게는 혁신과도 같다. 그뿐만 아니라 원하는 지역의 위성 사진과 함께 구글 어스 사용자가 올려둔 특정 지점의 사진과 유명한 곳의 위치 등도 함께 공유하거나 특정 지점과 특정 지점 사이의 지면을 따른 거리도 알 수 있다. 또한, 제공되는 사진이 차량을 식별할 수 있을 만큼 정밀하기 때문에 구글 어스를 통해 원하는 위치를 자세하게 들여다볼 수 있다. 초반에는 포함되지 않았으나 구글 지도에서만 지원되던 스트리트뷰(street view)까지 지원하게 되면서 이를 통해 여행하는듯한 느낌을 받을 수 있다. 이러한 장점들 덕분에 잘 알지 못하는 지역의 정보도 구글 어스를 이용하면 비교적 쉽게 얻어갈 수 있는 편이다.[4]
콘텐츠
지구
3D
구글 어스는 전 세계 도시의 모든 건물은 물론, 산지와 같은 지형들도 3D로 재현하는 프로젝트를 하고 있다. 이미 상당수의 대도시는 거의 실사판 수준으로 3D화되었다. 해당하는 곳은 미국, 영국, 프랑스, 러시아를 제외한 유럽, 캐나다, 호주, 뉴질랜드, 남아공과 같은 영연방 출신의 국가들과 중국, 대만, 일본, 브라질, 아르헨티나와 같은 남아메리카 국가이다. 하지만 대한민국의 경우는 무역장벽의 일환으로 지도 반출을 제한해서 3D 보기가 전혀 지원되지 않았다. 구글 어스 구버전에서 한국도 일부 건물에 한해서 3D 렌더링 되어있는 것을 볼 수 있었는데, 이건 구글 어스 사용자들이 스케치업으로 렌더링한 것이다. 2019년 4월에는 구글이 신규 데이터센터 개설 대상지로 미국 솔트레이크시티와 대한민국 서울을 선정했다고 발표하며 국내에 데이터센터를 만들겠다는 소식을 전했다. 구글 클라우드 플랫폼의 서울 리전은 2020년 초부터 가동될 예정이라 밝혔고, 구글 지도의 한국 지역 정식지원 또한 서울 리전을 통해 이루어질 것으로 전망됐다. 구글 지도의 정식 서비스와 함께 구글 어스의 개선 또한 이루어질 가능성이 높을 것으로 보인다.[4]
스트리트뷰
2008년 4월 15일, 구글지도에서만 제공하던 스트리트 뷰 기능을 구글 어스에서도 지원하기 시작했다.[7] 스트리트뷰는 스트리트뷰 카라고 불리는 구글의 정보수집용 차량을 이용해 촬영하거나 차량 진입이 어려운 곳은 특수제작된 트라이크를 이용해 촬영되며, 2~3년 주기로 업데이트된다.[8] 이 기능을 통해 사용자들은 360도 파노라마 형식으로 촬영된 거리 사진을 보거나[7], 장소를 더 가까이서 탐색할 수 있게 되었다.[9] 처음 구글 지도에서 스트리트 뷰 서비스가 시작됐을 때는 미국 내 5개 도시만 거리 사진을 볼 수 있었으나[7] 현재는 대한민국에서도 스트리트뷰 기능을 사용할 수 있다.[9]
스트리트뷰 사용법[9] 기능 설명 열기 1. 컴퓨터에서 구글 어스를 실행한다.
2. 장소를 클릭하거나 위치를 검색한다.
3. 하단에 있는 페그맨(Pegman)을 클릭한다.
4. 강조 표시된 지역을 선택한다. 지역이 파란색으로 강조 표시되어있으면 스트리트 뷰에서 해당 장소의 이미지를 찾을 수 있다.지도 화면 변경 - 화면 범위 변경하기 : 화면을 드래그한다.
- 정북 화면으로 돌아가기: 오른쪽 하단의 나침반을 클릭한다.
- 새로운 지역으로 이동하는 경우 : 화면에 흰색 화살표가 표시된다.
- 특정 방향으로 이동하기 : 해당 방향의 화살표를 클릭한다.
확대 또는 축소 - 화면 확대하기 : 오른쪽 하단에 있는 확대(Zoom in)를 클릭한다.
- 화면 축소하기 : 오른쪽 하단에 있는 축소(Zoom out)를 클릭한다.
종료 - 왼쪽 상단에 있는 왼쪽 화살표를 클릭한다.
구글 오션
2009년, 구글 어스 5.0버전부터 미국해양대기청(NOAA), 미국 해군, 국가지리정보국(NGA), 국립해양조사원(GEBCO) 등에서 해양 자료를 받아 구글 오션 기능을 구글 어스에서 즐길 수 있게 되었다.[7] 구글 오션 기능을 사용하면 바다 표면 아래를 확대해 3D 수심 측량을 볼 수 있다. 20개 이상의 콘텐츠 레이어를 지원하며, 주요 과학자 및 해양학자의 정보를 함께 확인 할 수 있다. 2011년 6월, 일부 심해저 영역의 해상도를 1km 그리드에서 100m로 높였다. 이 고해상도 기능은 컬럼비아 대학교의 러몬트-도허티 지구 천문대 해양학자들이 수집한 데이터를 바탕으로 개발되었다. 또한 뉴욕시의 허드슨, 하와이 근처의 위니 해산, 미국 태평양 연안의 멘도시노 능선과 같은 약 바다의 약 5%에 해당하는 영역에서는 다른 지역보다 더 선명한 이미지를 볼 수 있다.[2]
우주
구글 스카이
2007년 8월 22일, 행성과 성좌를 관찰할 수 있는 스카이 기능이 추가됐다.[7] 스카이 모드를 설정하면 구글 어스에서 우주를 표시할 수 있으며, 허블 우주 망원경이 보낸 고해상도의 사진이나 다양한 발견 및 별자리에 대한 정보도 볼 수 있다. 구글 스카이는 1억 개의 별, 2억 개의 성운의 방대한 영역을 다룬다. 이러한 상호작용형 우주 지도는 구글의 엔지니어 팀이 캘리포니아 공과대학교의 파로마천문대, 우주망원경과학연구소(STScI), 디지털천문서베이 컨소시엄(DSSC), 슬론디지털천문서베이(SDSS), 영국천문학기술센터(ATC)와 영국-호주 천문대의 제공 화상을 모아 작성한 것이다. 스카이 모드로 전환하려면 툴바의 토성을 본뜬 작고 검은 환 모양 아이콘을 클릭해야 한다. 그러면 구글 어스가 어스 모드에서 스카이 모드로 바뀌는 것을 확인할 수 있다. 또 다른 방법은 구글 어스의 표시(View) 메뉴에서 스카이로 전환(switch to sky)을 선택하는 것이다. 스카이 모드로 들어가면 밤하늘이 회전하며 표시된다. 일반 구글 어스 모드와는 다르게 나라, 도시, 사적과 같은 정보 대신 달, 혹성, 별 그리고 성운에 관한 데이터가 표시된다. 검색 대상을 정하거나 마우스를 이용하면 우주 모습을 360도 자유롭게 회전할 수 있다. 하이라이트 표시된 항성, 성운, 은하 등은 확대가 가능한데, 스크롤 휠로 확대 및 축소를 하면 된다. 다이아몬드 형태로 표시된 구역에서는 한층 더 자세한 정보를 얻을 수 있다. 대부분의 항성, 은하, 성간 현상에 대해 화상이나 정보가 링크되고 허블사이트가 제공하는 허블 우주 망원경으로부터의 화상도 볼 수 있다. 구글 스카이는 2007년 12월, 구글지도 API에서 스카이 모드를 지원하는 것을 시작해서 2008년 3월부터는 웹에서도 해당 서비스를 이용할 수 있게 되었다.[10]
구글 마스
구글 마스는 구글이 미 항공우주국(NASA)과 제휴하여 화성의 이미지들을 보여주는 서비스로, 화성탐사선인 마스 오디세이(Mars Odyssey)와 마스 글로벌 서베이어(Mars Global Surveyor) 등이 보내온 동영상과 적외선 화성 사진 등을 확대해 보여준다. 화성의 지형도와 흑백지도를 비롯해 해당 서비스를 이용하면 누구든 마우스 클릭만으로 화성의 표면을 손에 잡힐 듯 가깝게 볼 수 있다. 더불어 화성을 탐험하고 있는 무인탐사 로봇인 스피릿(Spirit)과 오퍼튜니티(Opportunity)호의 활동도 알수있다.[11] 구글 마스 도한 다른 기능과 마찬가지로 브라우저 기반 버전이 운영되지만 구글 어스 내에서 훨씬 더 높은 해상도로 3D 지형과 적외선 이미지 및 고도 데이터를 얻을 수 있다. 최근에는 화성의 표면, 특이한 지표면 현상, 지형 지물 등을 선명한 컬러 사진으로 담는 화성 정찰 궤도 선의 고해상도 카메라 HiRISE(High-Resolution Imaging Science Experiment)[12]를 통해 고해상도 이미지를 지구에 있는 도시와 비슷한 해상도 수준으로 제공한다.
구글 문
브라우저 응용 프로그램으로 제공되던 구글문(Google Moon)은 2009년 7월 20일, 아폴로 11호의 40주년을 기념해 구글 어스에 해당 기능을 추가하게 되었다. 구글 문은 미 항공우주국이 제공하는 아폴로 임무, 지도, 비디오 및 스트리트 뷰 스타일의 파노라마가 포함된 투어를 제공한다.[2]
구글 어스 VR
2016년 11월 16일, 구글은 밸브(Valve)의 게임 유통 플랫폼 스팀(Steam)에서 구글 어스 VR(가상현실) 버전을 출시했다. 구글 어스 VR은 사용자가 가상현실 컨트롤러를 조작하여 생동감 있게 구글 어스를 이용할 수 있다. 2021년을 기준으로 지원되는 기기는 에이치티씨바이브(HTC Vive)와 오큘러스리프트(Oculus Rift)다.[2] 조작법은 매우 간단한데, 왼쪽 컨트롤러에는 지구를 내려다볼 수 있는 틸트 어스 업(Tilt Earth Up)을 선택하면 지구를 상공에서 바라볼 수 있다. 이때 사용자의 시점에는 각 구역의 지명이 함께 보인다. 틸트 어스 다운(Tilt Earth Down)을 선택하면 지구를 수평으로 바라보게 되며, 이때는 지명이 표시되지 않는다. 오른쪽 컨트롤러에는 선이 뻗어 져 나와 있는데, 선 끝으로 지표면을 잡아 이동시킬 수 있다. 오른쪽 컨트롤러의 로테이트(Rotate) 기능을 이용하면 사용자를 고정한 채 지구만 좌우로 회전시킬 수 있다. 마찬가지로 오른쪽 컨트롤러에 위치한 메뉴(Menu)를 이용하면 왼쪽 컨트롤러의 홀드 투 세이브(Hold to Save)로 저장한 지점을 호출해올 수 있다.[13] 2017년 9월 14일, 구글 어스 VR 1.4 업데이트로 구글 어스 VR에 스트리트 뷰 기능이 추가되어 거리 높이에서 세계 곳곳을 둘러볼 수 있게 되었다.[2]
기능
도구
구글 어스를 실행하면 중앙의 회전하는 지구본 모양과 함께 좌측과 하단에 도구 탭이 나타난다. 왼쪽의 첫 번째 아이콘부터 각각 메뉴 확장, 검색, 보이저, 아임 필링 러키(I'm Feeling Lucky), 프로젝트, 지도 스타일, 거리 측정을 의미한다. 메뉴를 확장하면 사용자의 프로필과 함께 지구본 위에 다른 사용자들이 공유한 사진들을 표시하거나 끌 수 있고, 구글 어스 설정 창을 열 수 있다. 설정 창에서는 비행 애니메이션과 표시, 형식 및 단위를 조정할 수 있다. 검색 기능을 이용하면 원하는 지역을 직접 입력하거나 구글 어스에서 추천하는 장소들을 볼 수 있다. 아임필링러키를 클릭하면 구글에서 임의로 배정되는 위치로 이동하게 된다. 이때 해당 장소에 대한 정보도 함께 제공된다. 세 번째의 보이저 메뉴를 이용하면 구글에서 제공하는 흥미로운 장소에 대한 설명과 바로 가기 정보가 제공된다. 프로젝트 아이콘은 클릭하면 지구본에 장소를 표시할 수 있고, 지도 스타일 아이콘을 눌러 지도에 표시되는 정보를 설정할 수 있다. 거리 측정 아이콘을 클릭하면 원하는 영역의 거리가 측정된다. 왼쪽 하단의 아이콘을 이용하면 프로젝트에 위치 표시와 선 또는 도형을 추가할 수 있다. 오른쪽 하단의 플러스(+)와 마이너스(-) 아이콘을 클릭하면 지도가 확대 축소되고 나침반 바늘 모양을 클릭하면 정북 방향으로 지도가 정렬된다. 3D가 쓰여있는 아이콘을 클릭해 2D 시점으로 전환하거나 다시 3D 시점으로 되돌아올 수 있으며 사람 아이콘을 눌러 파란색으로 강조된 장소를 클릭하면 스트리트뷰 모드를 사용할 수 있다. 가장 구석에 있는 지구본 모형에는 현재 지도가 보여주고 있는 위치가 표시되며, 상단의 현재 위치 아이콘을 누르면 현실세계에서의 현재 사용자 위치로 비행 애니메이션을 이용하여 이동한다.[14]
단축키
구글 어스의 3D 뷰어에서는 아래와 같이 단축키 또는 마우스를 이용해 지도를 편리하게 탐색할 수 있다.
구글 어스 단축키[15] 작업 단축키 윈도우 및 리눅스 단축키 맥 단축키 왼쪽으로 이동하기 왼쪽 화살표 왼쪽 화살표 오른쪽으로 이동하기 오른쪽 화살표 오른쪽 화살표 위로 이동하기 위쪽 화살표 위쪽 화살표 아래로 이동 아래쪽 화살표 아래쪽 화살표 시계 방향으로 회전하기 Shift + 왼쪽 화살표 Shift + 왼쪽 화살표 시계 반대 방향으로 회전 Shift + 오른쪽 화살표 Shift + 오른쪽 화살표 위로 기울이기 Shift를 누른 상태에서 클릭한 후 아래로 드래그 Shift + 아래쪽 화살표 아래로 기울이기 Shift + 위쪽 화살표 또는 Shift를 누른 상태에서 클릭한 후 위로 드래그 Shift + 위쪽 화살표 1인칭 시점으로 보기 Ctrl을 누른 상태에서 클릭한 후 드래그 ⌘ 키를 누른 상태에서 클릭한 후 드래그 확대 + + 축소 - - 확대/축소 + 자동 기울이기 마우스 오른쪽 버튼을 클릭한 상태에서 위 또는 아래로 드래그 Ctrl을 누른 상태에서 클릭한 후 위 또는 아래로 드래그 현재 동작 중지 스페이스바 스페이스바 북쪽이 위를 향하도록 재설정 n n 아래로 기울이기로 재설정 u u 어스가 똑바로 표시되도록 조정 r r 개요 창 표시/숨기기 Ctrl + m ⌥⇧⌘ + m
프로젝트
프로젝트 기능을 이용하면 사용자가 특정 장소를 원하는 순서대로 저장할 수 있다.[16] 텍스트, 사진, 동영상을 사용하여 전 세계 장소에 관한 맞춤 지도와 스토리를 만들 수 있는 것이다. 지도와 스토리를 다른 사용자와 공유하여 공동 작업을 할 수도 있다. 또한 쉽게 공유할 수 있도록 프로젝트 생성 시 변경사항은 구글 드라이브에 자동으로 저장된다. 구글 계정이 있다면 브라우저에 상관없이 누구나 프로젝트를 생성할 수 있으며, 휴대 기기에서는 프로젝트 열람만 가능하고 컴퓨터로만 제작할 수 있다. 프로젝트를 생성하려면 컴퓨터에서 구글 어스를 실행해 왼쪽의 프로젝트 메뉴에서 새 프로젝트, 다시 프로젝트 만들기를 클릭한다. 제목과 설명을 추가하려면 수정(Edit)을 클릭한다. 기존 프로젝트를 복사하려면 복사할 프로젝트를 클릭해 추가 작업의 프로젝트 복사를 클릭하면 된다. 메뉴에서 기존의 프로젝트를 열기 위해선 프로젝트 메뉴의 목록에서 원하는 프로젝트를 선택하고, 구글 드라이브에서 열기 위해선 프로젝트 메뉴 클릭 후 새 프로젝트 > 구글 드라이브(Google Drive)에서 프로젝트 열기를 클릭하여 프로젝트를 검색하거나 목록의 프로젝트 중 하나를 선택하면 된다.[17] 지형 정보를 모델링하고 표현하는 키홀 마크업 언어(KML)[18] 파일을 만들려면 프로젝트 메뉴의 새 프로젝트 메뉴 > KML 파일 만들기 > 프로젝트에 추가를 클릭해 위치표시 추가, 선 또는 도형 그리기, 전체 화면 슬라이드를 선택해 작업한다. KML 파일은 구글 드라이브가 아닌 컴퓨터의 브라우저 저장공간에 저장된다.[17]
거리 및 면적 측정
경로를 따라 위치 간 거리를 측정하거나 구글 어스에서 그린 다각형의 크기를 측정할 수 있다. 측정값에 고도 변화는 반영되지 않아 3D 지형 및 건물이 있는 면적의 경우 100% 정확하지 않을 수 있어 최상의 결과를 얻으려면 하향식 보기를 사용하여 측정해야 한다. 모든 버전에서 사용할 수 있는 기능이며, 측정하기 위해선 먼저 구글 어스를 실행해 측정할 위치를 검색하거나 클릭해야 한다. 웹 브라우저 버전의 경우 이 단계에서 하향식 보기로 전환된다. 그다음 지도를 움직이며 측정점을 클릭하여 설정한다. 점을 삭제하려면 오른쪽의 실행취소 버튼을 누른다. 영역 선택이 완료되면 마지막 점을 더블 클릭하거나 완료를 클릭하면 버전에 따라 다른 위치에 거리 측정값이 표시된다. 면적을 측정하려면 마지막 점을 첫 번째 점에 연결하면 된다. 다시 측정하려면 새로 시작 버튼을 누르고, 측정을 종료하려면 왼쪽 상단의 뒤로 가기를 클릭한다. 거리 단위를 변경할 수도 있다.[19] 구글 어스 프로에서의 거리 및 고도 측정기능은 살짝 다른데, 다른 버전에 비해 다양한 측정 도구를 제공한다. 다각형을 이용해 지면에 표시된 도형의 거리 또는 면적을 측정하고, 원을 이용해 지면에 표시된 원의 둘레를 구하며, 3D 경로를 이용해 지면에 표시된 건물과 장소 사이의 거리와 3D 다각형을 이용한 3D 건물의 높이, 너비, 면적도 측정할 수 있다. 또한, 측정 결과를 고도, 색상, 스타일 등의 세부 정보를 추가해 저장할 수도 있다.[20]
여행하기
여행자라는 뜻을 가진 보이저(voyager)는 스토리텔링에 초점을 맞춘 여행 가이드 기능으로, 과학자와 비영리단체가 협업해 세계 여행지를 스토리로 엮어낸 것이다.[21] 지도를 기반으로 한 여행, 문화, 자연, 역사, 게임, 교육과 같은 주제의 스토리를 통해 전 세계를 둘러볼 수 있다.[22] 보이저 기능을 클릭하면 메인 화면과 함께 원하는 주제를 선택 할 수 있다. 그중 게임 카테고리를 선택하고 원하는 세부 주제를 선택하면 오른쪽 영역에 3개의 선택지와 함께 퀴즈가 제공된다. 선택지를 고르면 사용자가 클릭한 답이 맞는지 알려주고, 왼쪽 영역의 지구본이 해당 문제와 관련된 장소로 이동해 문제와 관련된 장소를 직접 체험할 수 있다. 교육 카테고리를 클릭하면 해외의 학교 교실 모습을 보여주는 것을 비롯해 여러 가지 교육과 관련된 콘텐츠를 지구본의 위치 표시와 함께 살펴볼 수 있다.[23] 특히 문화 카테고리에는 2021년을 기준으로 2021 도쿄올림픽 성화 이동 경로를 살펴볼 수 있는 콘텐츠도 마련되어있다. 이 밖에도 유적지에 관한 퀴즈, 추천 여행지, 자연 등 구글이 타임랩스를 이용해 만든 800여 개의 콘텐츠를 즐길 수 있다.[16] 구글과 협력사들은 보이저 기능에 정기적으로 새로운 콘텐츠를 업데이트할 예정이라고 밝혔다.[21]
비행 시뮬레이터
구글 어스 4.2버전부터 비행 시뮬레이션 기능이 추가되었다. 해당 기능을 통해 비행기를 타고 전 세계를 둘러볼 수 있다. 비행 시뮬레이션을 이용하기 위해선 맥(Mac), 윈도우(Windows), 리눅스(Linux)에 설치된 구글 어스와 함께 조이스틱이나 마우스와 키보드가 필요하다. 시뮬레이션을 시작하려면 메뉴의 도구 > 비행 시뮬레이션 시작을 클릭하거나 윈도우는 '컨트롤(Ctrl) + 알트(Alt) + A'를 누르고, 맥은 ' ⌘ + 옵션(Option) + A'를 눌러야 한다. 사용하려는 항공기, 비행을 시작할 위치, 항공기를 조종할 방법을 선택할 수 있는데, 이를 설정하기 위해선 반드시 비행 시뮬레이션이 종료된 상태여야 한다. 조종 숙련도에 따라 추천되는 항공기의 종류가 다른데, 조종이 익숙하지 않은 초보 조종사는 SR22를 이용해 항공기 조종법을 익히고, 숙련된 조종사는 F-16를 이용해 수직으로 상승한 상태에서 비행하는 것을 추천한다. 항공기를 선택한 후 현재 위치에서 비행을 시작하려면 현재 보기를 선택하고, 공항에서 비행을 시작하려면 공항을 선택해 드롭다운 목록에서 원하는 공항을 선택한다. 사용할 컨트롤러는 '조이스틱 지원'에서 조이스틱 사용을 선택하거나 화면의 중앙에 마우스를 올려놓은 다음에 마우스 버튼을 한 번 클릭하여 등록한다. 비행기를 착륙시키려면 일부 조건을 만족해야 한다.[24] 착륙하기 전에 화면 위에 눈금자 표시를 이용해 공항길이를 재어 2km가 넘는다면 F-16과 SR22 모두 착륙할 수 있고, 2km가 안 되면 SR22만 착륙시킬 수 있다.[7] 비행 시뮬레이션을 종료하려면 시작할 때와 마찬가지로 화면 오른쪽 상단의 비행 시뮬레이션 종료를 클릭하거나 윈도우는 '컨트롤 + 알트 + A', 맥은 '⌘ + 옵션 + A'를 눌러야 한다. 비행 상황은 헤드업 디스플레이(HUD)를 통해 모니터링할 수 있으며, 비행 중에 도움말을 보려면 '컨트롤 + H'를 누른다. 헤드업 디스플레이에는 항공기의 앞부분이 가리키는 방향, 현재의 속도, 항공기의 방향을 새 방향으로 천천히 전환하고 있는 각도인 경사도, 수직 상승 또는 하강 속도(피트/분)인 수직 속도, 비행 시뮬레이션을 종료시키는 버튼, 엔진의 출력 수준을 나타내는 스로틀, 항공기의 수직축 각도인 방향타, 항공기를 롤링 또는 뱅킹하는 각도인 보조익, 항공기 날개의 각도 및 상승을 의미하는 승강타, 플랩과 기어가 설정된 위치인 플랩 및 기어 표시기, 항공기가 가리키는 방향과 수평축 간의 각도인 피치각, 항공기가 비행 중인 해발 고도(피트)가 표시된다.[24] 마우스 및 키보드를 이용한 비행기 조작법은 다음과 같다.
- 이륙 : 평평한 곳에서 페이지업(Page Up)을 누르고, 화살표키 아래를 누른다. F16은 200노트, SR22는 70노트의 속도가 넘어야 이륙할 수 있다.
- 날개 : 공중에서 ←이나 →를 누르면 옆 날개로 회전하고, Shift 키와 함께 ←이나 →를 누르면 뒷날개를 이용해 회전한다. C를 누르면 날개가 움직이는 걸 멈출 수 있다.
- 이동 : 공중에서 ↑이나 ↓를 누르면 위, 아래로 갈 수 있다.
- 플랩 : F를 누르면 플랩(flap)이 올라가고, 다시 F를 누르면 내려간다.
- 바퀴 : G를 누르면 기어(Gear)를 꺼내거나 비행기 안에 넣을 수 있다. 단, F16만 해당 기능이 있다.
- 착륙 : 적합한 장소로 이동하고 F를 누른다 (flaps up). 중앙 좌측에 기어란 문구가 없으면 G를 누른다. 바퀴가 바닥에 닿은 느낌이 들면 반점과 온점을 누른다.[7]
타임랩스
타임랩스는 2020년 4월 15일, 구글이 미국 카네기멜론 대학교의 크리에이트랩(Create lab)과 함께 개발해 구글 어스에 추가한 기능이다. 해당 기능을 이용하면 1984년부터 2020년까지 지구촌 내 특정 장소가 변화하는 과정을 한눈에 볼 수 있어 단순 관찰뿐 아니라 빙하 감소, 도시 개발 상황, 산불로 인한 삼림 변화 등 의미 있는 정보를 발굴할 수 있다. 구글은 "37년에 걸쳐 촬영한 위성 사진 2,400만 장을 모아 3차원 지도에 시간을 추가한 4차원 지도로 지구를 볼 수 있다"라며 "2017년 이후 구글 어스의 가장 큰 업데이트"라고 말했다. 타임랩스 기능에는 미국 항공 우주국(NASA)이 발사한 지구관측위성 '랜드셋', 유럽우주국(ESA)의 위성 '센티넬-2'가 촬영한 사진이 주로 사용된다.[16] 구글은 이 2,400만 장의 이미지가 20페타바이트 - 2,000만 기가바이트의 저장 공간과 "4차원의 픽셀"을 차지하며, 이 픽셀들을 하나로 합쳐 하나의 4.4 테라 픽셀 사이즈 영상을 제작했는데, 이는 50만 개가 넘는 초고해상도 영상와 맞먹는다. 이에 효율적으로 시간 내 작업을 완료하기 위해 자사가 소유한 수천 대의 고성능 컴퓨터를 투입했음에도, 모든 데이터를 처리하는 데 200만 시간 이상이 걸렸고, "우리가 아는 한, 구글 어스의 타임랩스는 지구에서 가장 큰 영상이다.”라고 덧붙였다.[25] 타입랩스 페이지에 접속하면 화면 왼쪽에 위에서 바라본 지구의 3차원 지도가 보이고 오른쪽 상단에 1984년부터 2020년까지 1년 단위로 연도가 표시돼 있다. 사용자는 재생 버튼을 이용해 시간을 흐르게 하거나 특정 시점으로 이동할 수 있는데, 설정한 시간에 맞춰 지도의 모습이 변화한다. 1984년부터 2020년까지 설정하면 12초 정도의 보통 다큐멘터리에서 볼 수 있는 타임랩스 영상을 감상할 수 있다.[16] 구글은 “우리 행성은 지난 반세기 동안 인류 역사상 그 어떤 시점보다 빠르게 환경이 변했다”며 “타임랩스를 사용하면 기후 변화, 녹는 만년설, 빙하 감소 등 변화하는 지구를 더 명확하게 볼 수 있다”고 설명했다. 이와 함께 향후 10년 동안 매년 타임랩스에 새로운 이미지를 업데이트할 예정임을 밝히고, “타임랩스가 세계적으로 해결이 시급한 문제를 발견하고 토론하는 것을 장려하고 이에 대한 관점을 바꿔주기 바란다”고 덧붙였다.[16]
구글 어스 스튜디오
구글 어스 스튜디오는 구글 어스의 3D 및 위성 이미지를 활용하기 위해 개발된 브라우저 기반의 영상 제작 시스템이다. 구글 어스에 저장된 대규모 지형부터 도시의 건물까지 방대한 2D와 3D의 데이터를 영상 콘텐츠에서 활용할 수 있는 가장 쉬운 방법이다. 구글 어스 스튜디오는 업계 표준 애니메이션 도구를 기반으로 만들어졌기 때문에[26] 어도비(Adobe)사의 애프터이펙트(after effect)와 같은 프로그램을 사용해봤다면 매우 편리하게 사용할 수 있다.[4] 전문가가 아니어도 퀵 스타트와 같은 도구를 이용하면 누구나 멋진 애니메이션을 단시간에 만들 수 있다.[26] 크롬에 최적화되어 있어서 크롬으로 사용하길 권장하며, 렌더링이 생각보다 오래걸리고 예민해서 다른 탭으로 전환하거나, 창을 내리면 바로 다운된다.[4] 또한 이미지가 영상으로 표현되는 방식에 여러 요인이 영향을 주기 때문에 구글 어스 스튜디오에서 제시한 권장 사항을 따르는 것이 좋다. 구글 어스 스튜디오의 3D 이미지는 고해상도이지만, 카메라가 낮은 고도에 위치할 경우 선명한 이미지를 얻는 데에는 한계가 있으며, 특히 오지에서는 더욱더 그렇다. 따라서 장면을 프레임에 설정할 때 카메라가 건물이나 기타 명소에 너무 근접하지 않도록 주의해야 한다. 렌더링에서 흐린 질감이 나타나면 카메라가 너무 가깝다는 의미이다. 이 경우 카메라를 약간 뒤로 이동하면 이미지가 선명해진다. 이는 스트리트뷰를 이용할 때도 마찬가지이므로, 카메라를 지면에 너무 가깝게 두거나 건물 사이에 위치하지 않도록 주의해야 한다. 또한 카메라 기울기가 커지면 프레임에 담겨야 할 도형이 많아진다. 이경우 성능 유지를 위해 어스 스튜디오에서 3D 모델과 질감 데이터를 줄여야 하고, 결과적으로 최종 애니메이션에서 이미지 품질이 낮아질 수 있어 과도한 카메라 기울임을 금지해야 한다. 일반적으로 3D 도시 데이터는 카메라 기울기 각도가 40°~60°일 때 가장 깔끔하게 보인다. 또한 구글 어스의 모든 이미지는 데이터 타일로 구성되어 있어 경우에 따라 렌더링 된 이미지에서 이미지의 타일 간에 경계선이 보인다. 이는 인구 밀도가 낮은 지역에서 자주 나타난다. 따라서 카메라의 고도에 따라 표시할 타일을 선택할 수 있음을 활용하여 애니메이션의 고도를 조정해 다른 타일 세트를 선택하거나 렌더 품질을 낮춰서 렌더링하면 이 현상을 줄일 수 있다. 카메라의 각도가 낮을 때처럼 3D 데이터의 품질이 저하되는 경우에는 렌더링 시 기본 해상도를 두 배인 3840x2160으로 높이면 렌더에 훨씬 더 세부적인 장면이 들어가 화질이 개선될 수 있다.[27]
비교
구글지도
구글 어스와 구글지도(Google map)는 둘 다 위성 이미지를 기반으로 생성되는 등 많은 공통점이 있으나, 중요한 차이점들로 인해 분명하게 구분된다. 두 가지 모두 구글(Google)에서 개발한 소프트웨어 응용프로그램으로, 경로를 찾거나 지리적 세부 정보에 엑세스 할 수 있다. 또한 장소에 따라 이미지의 해상도가 달라지고 스트리트뷰를 통한 파노라마 뷰가 제공된다. 사용자 생성 콘텐츠를 추가할 수도 있다. 하지만 구글 어스는 지구본 모형으로 표현되는 것에 비해 구글 지도는 평면 형태이며, 구글 지도에 비해 구글 어스는 고급 버전으로, 더 많은 기능과 도구가 있다. 따라서 구글 어스는 유료로 제공되기도 했다. 또한 구글 지도에서는 볼 수 없는 달, 화성 및 하늘 지도를 제공하고 타임랩스 기능을 통해 이전 버전의 지구를 볼 수 있다. 또한 한 위치에서 다른 위치로 전환할 때 플라이바이를 사용해 비행하는듯한 느낌을 준다.[28]
영향
직접 장소에 가지 않고도 이미지와 인공위성 촬영 사진을 이용해 특정 장소의 모습을 볼 수 있는 구글 어스는 길 안내나 여행 장소의 사전 조사 용도로 사용될 뿐만 아니라, 과학자들이 미지의 유적을 발견하거나 경찰이 마리화나 밭을 파악하는 등 여러 분야에서 사용된다. 특히 아마추어와 프로 고고학자들에게 구글 어스는 필수품으로 여겨진다. 실제로 구글 어스를 통해 세상에 처음 알려진 장소들이 있는데, 그린란드의 트윈갤럭시(Twin Galaxies)는 사라 맥네어-란드리(Sarah McNair-Landry)외 2명의 탐험가가 구글 어스를 통해 최초로 발견한 북극의 강이다. 공포 영화감독인 세르지오 뉴스필러(Sergio Neuspiller)는 아르헨티나의 늪지대 호수에서 빙빙 돌고 있는 디아이섬을 구글 어스를 통해 발견했으며, 미국의 아치 연구원이자 등반가인 제이 윌버(Jay Wilbur)는 세계 최대의 천연 아치인 요정의 다리(Fairy bridge)를 발견했고, 영국의 큐 왕립식물원(Kew Royal Botanic Gardens)의 과학자들은 과학계에 알려지지 않은 새로운 종의 카멜레온, 뱀, 나비와 같은 수많은 동물의 서식지인 아프리카의 숨겨진 열대우림(Hidden rainforest)을 발견하고 보존할 수 있었다. 이뿐만 아니라 리버거(Lee Berger) 교수는 구글 어스의 위성 관측 사진들과 30년 동안의 현장 연구를 결합하여 500개 이상의 무덤 동굴 장소를 발견했으며, 빈센조(Vincenzo de Michele)와 시비코 무세오(Civico Museo)는 구글 어스에서 1972년에 찍힌 위성 사진을 이용해 카밀 운석 분화구(Kamil Meteorite Crater)를 발견했다.[29] 또한 캐나다의 고등학생인 윌리엄 가두리(William Gadoury)는 구글 어스를 활용해 멕시코 정글 속에 잠들어있던 고대 마야 도시 유적으로 추정되는 형체를 찾아냈다.[30]
논란
국가 기밀 침해
구글 어스는 전 세계 대부분 나라의 국가 안보 및 군사 기밀에 저촉되는 지형까지 전부 여과 없이 노출한다. 군부대나 비밀시설은 물론이고, 이전에는 한국의 청와대와 비무장지대까지 볼 수 있었다. 이후 구글은 요청을 받은 건에 대하여 보안이 필요한 사진을 가리거나 극히 저해상도의 사진만 올려 지상의 구조물 확인이 불가능하게 해두어 민감한 부분들이 노출되지 않게 하였다. 이 때문에 건축이나 내비게이션 만드는 사람들이 구글 어스를 레퍼런스로 사용하다 실제 장소에 가보면 구글 어스에 없던 뜬금없는 군용 활주로나 기지가 있는 경우가 있다. 국내의 경우, 네이버지도, 혹은 다음지도에서는 가려져 있거나 저해상도 사진으로만 확인이 가능하나 구글 어스에서는 일반지역과 마찬가지로 보이는 부분이 이는데, 바로 국가전략시설로 지정된 국내 일부 공항이나 항구 등이다. 구글 어스를 이용하면 용산 전쟁기념관, 국가정보원, 주한미군의 주둔지인 용산기지, 전쟁기념관 앞의 국방부를 비롯해 실질적으로 감시 작전을 수행하는 레이더 기지와 소초를 볼 수 있다. 해당 장소들은 국내 포털에서는 모두 숲으로 처리되어있다. 또한 프로그램을 이용하는것만으로 목표 지역의 정찰이 가능하기 때문에 테러리스트들이 목표 지역을 위성정찰 하는 게 가능하다. 이러한 점들 때문에 구글 어스는 각각의 국가의 국방부에 있어서 골칫거리로 여겨지기도 한다. 한편으로는 요즘은 누구나 1미터급 이하의 초정밀 지도와 사진을 외국업체에 돈만 주면 얼마든지 구할 수 있기 때문에 구글 어스의 보안 논란은 구글의 지도 서비스를 방해하기 위한 것이라는 의견도 있다.[4]
동영상
각주
- ↑ 1.0 1.1 1.2 1.3 남혁우 기자, 〈구글어스, 파이어폭스·엣지 등 크롬 외 브라우저 지원〉, 《지디넷코리아》, 2020-02-28
- ↑ 2.0 2.1 2.2 2.3 2.4 2.5 〈Google Earth〉, 《위키백과》
- ↑ 그별 그별, 〈한국에서 막혀있는 안드로이드용 구글어스 설치하기〉, 《개인 블로그》, 2014-05-05
- ↑ 4.0 4.1 4.2 4.3 4.4 4.5 〈구글 어스〉, 《나무위키》
- ↑ 레이캣, 〈전세계 지도를 보여주는 구글어스 프로 10년만에 무료로 풀렸다.〉, 《개인 블로그》, 2015-02-02
- ↑ 〈Google Earth 개요〉, 《Google Earth》
- ↑ 7.0 7.1 7.2 7.3 7.4 7.5 7.6 〈구글 어스 Google 어스에서 스트리트 뷰 사용〉, 《위키백과》
- ↑ 김미영 해외정보작가, 〈구글 스트리트뷰 사생활 침해 논란 앞과 뒤〉, 《일요신문》, 2010-09-17
- ↑ 9.0 9.1 9.2 〈Google 어스에서 스트리트 뷰 사용〉, 《Google 어스 고객센터》
- ↑ 푸른하늘 푸른하늘이, 〈웹버전 구글스카이 서비스 개시!〉, 《개인 블로그》, 2008-03-14
- ↑ 구정은 기자, 〈구글, 화성 이미지 제공 '구글 마스' 서비스〉, 《문화일보》, 2006-03-14
- ↑ 차주경 기자, 〈NASA가 보내온 '눈앞에 있는 듯한 화성 사진' 화제〉, 《아이티조선》, 2020-08-13
- ↑ 〈하늘을 날아보자! 구글 어스 VR (Google Earth VR) 공개 - 엔가젯 일본판〉, 《티스토리》, 2016-11-28
- ↑ 〈구글 어스 웹〉, 《구글 어스 웹》
- ↑ 〈Google 어스에서 단축키를 이용해 탐색하기〉, 《구글어스 고객센터》
- ↑ 16.0 16.1 16.2 16.3 16.4 김우현 기자, 〈37년 지구 변천사, 구글어스로 10초 만에 본다〉, 《동아사이언스》, 2021-04-16
- ↑ 17.0 17.1 〈프로젝트 만들기, 열기 또는 복사하기〉, 《구글어스 고객센터》
- ↑ 〈키홀 마크업 언어〉, 《위키백과》
- ↑ 〈Google 어스에서 거리 및 면적 측정〉, 《구글어스 고객센터》
- ↑ 〈거리 및 고도 측정〉, 《구글어스 고객센터》
- ↑ 21.0 21.1 KIC 캠퍼스, 〈(VR+AR) 구글 어스(Google Earth)를 VR로 만나다.〉, 《네이버 블로그》, 2017-05-01
- ↑ 〈Voyager로 세계 곳곳 알아보기〉, 《구글어스 고객센터》
- ↑ 〈구글 어스 Voyager〉, 《구글어스 Voyager》
- ↑ 24.0 24.1 〈전 세계 둘러보기〉, 《구글어스 고객센터》
- ↑ 〈구글 어스가 지난 37년의 변화를 볼 수 있는 '타임랩스' 기능을 추가했다〉, 《비비씨 코리아》, 2021-04-16
- ↑ 26.0 26.1 〈구글 어스 스튜디오〉, 《구글어스 스튜디오》
- ↑ 〈자주 묻는 질문(FAQ)〉, 《구글어스 스튜디오》
- ↑ 〈Google지도와 Google 어스의 차이점〉, 《STREPHONSAYS》
- ↑ 〈구글어스에서 찾은 경이로운 장소 Top7〉, 《레드불》, 2018-09-13
- ↑ 이원준 인턴기자, 〈구글어스와 인공위성 사진으로 마야 도시 찾은 캐나다 소년〉, 《한국일보》, 2016-05-12
참고자료
- 〈구글 어스〉, 《나무위키》
- 〈구글 어스〉, 《위키백과》
- 〈Google지도와 Google 어스의 차이점〉, 《STREPHONSAYS》
- 김미영 해외정보작가, 〈구글 스트리트뷰 사생활 침해 논란 앞과 뒤〉, 《일요신문》, 2010-09-17
- 남혁우 기자, 〈구글어스, 파이어폭스·엣지 등 크롬 외 브라우저 지원〉, 《지디넷코리아》, 2020-02-28
- 〈Google Earth〉, 《위키백과》
- 그별 그별, 〈한국에서 막혀있는 안드로이드용 구글어스 설치하기〉, 《개인 블로그》, 2014-05-05
- 〈Google Earth 개요〉, 《Google Earth》
- 〈구글 어스 스튜디오〉, 《구글어스 스튜디오》
- 레이캣, 〈전세계 지도를 보여주는 구글어스 프로 10년만에 무료로 풀렸다.〉, 《개인 블로그》, 2015-02-02
- 푸른하늘 푸른하늘이, 〈웹버전 구글스카이 서비스 개시!〉, 《개인 블로그》, 2008-03-14
- 〈구글 어스에서 찾은 경이로운 장소 Top7〉, 《레드불》, 2018-09-13
- 이원준 인턴기자, 〈구글어스와 인공위성 사진으로 마야 도시 찾은 캐나다 소년〉, 《한국일보》, 2016-05-12
- 구정은 기자, 〈구글, 화성 이미지 제공 '구글 마스' 서비스〉, 《문화일보》, 2006-03-14
- 차주경 기자, 〈NASA가 보내온 '눈앞에 있는 듯한 화성 사진' 화제〉, 《아이티조선》, 2020-08-13
- 〈키홀 마크업 언어〉, 《위키백과》
- 〈프로젝트 만들기, 열기 또는 복사하기〉, 《구글어스 고객센터》
- 〈Google 어스에서 거리 및 면적 측정〉, 《구글어스 고객센터》
- 〈거리 및 고도 측정〉, 《구글어스 고객센터》
- 〈구글 어스 웹〉, 《구글어스 웹》
- 김우현 기자, 〈37년 지구 변천사, 구글어스로 10초 만에 본다〉, 《동아사이언스》, 2021-04-16
- 〈구글 어스가 지난 37년의 변화를 볼 수 있는 '타임랩스' 기능을 추가했다〉, 《비비씨 코리아》, 2021-04-16
- 〈Voyager로 세계 곳곳 알아보기〉, 《구글어스 고객센터》
- 〈구글 어스 Voyager〉, 《구글어스 Voyager》
- 〈전 세계 둘러보기〉, 《구글어스 고객센터》
- 〈Google 어스에서 단축키를 이용해 탐색하기〉, 《구글어스 고객센터》
- KIC 캠퍼스, 〈(VR+AR) 구글 어스(Google Earth)를 VR로 만나다.〉, 《네이버 블로그》, 2017-05-01
- 〈하늘을 날아보자! 구글어스 VR (Google Earth VR) 공개 - 엔가젯 일본판〉, 《티스토리》, 2016-11-28
- 〈자주 묻는 질문(FAQ)〉, 《구글어스 스튜디오》
같이 보기
| ||||||||||||||||||||||

 위키원
위키원














